Если у вас в магазине большой ассортимент, и вы решили сделать акцент на какой-либо группе товаров, этот виджет — настоящая находка. Но и для только стартующего бизнеса он будет нелишним. Обычная реакция потенциального клиента: раз есть популярные категории, значит покупают, и покупают много. Доверие к такой точке продаж повышается.
Как же настроить этот блок оптимальным образом? Чтобы он не просто занимал пространство на главной странице, а работал на повышение ваших доходов? Об этом и пойдет речь в инструкции.

Как перейти к настройкам популярных категорий
Прежде чем переходить к работе с виджетами, необходимо выполнить стандартный вход. Он подробно расписан в соответствующей инструкции — просто пройдите все этапы, соблюдая их последовательность и внимательно выполняя каждый шаг. Вы окажетесь в служебной части сайта, где в верхнем меню нажмите "ГЛАВНАЯ":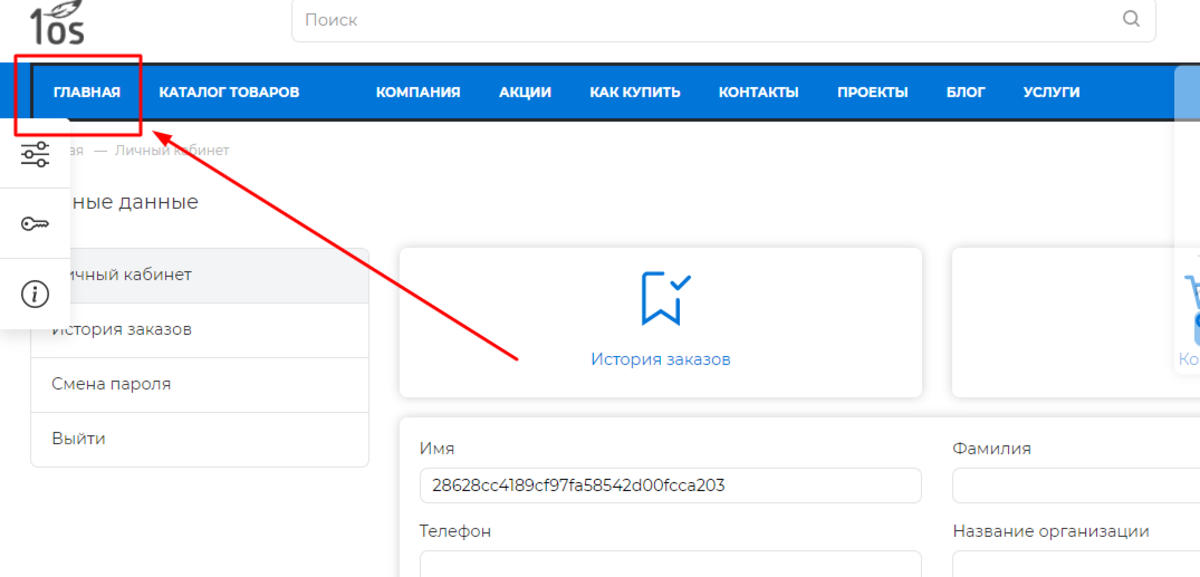
Проведите курсором по экрану: по мере его перемещения вокруг того или иного блока появляется рамочка. Прокрутите страницу немного вниз и зафиксируйте эту рамку вокруг блока «ПОПУЛЯРНЫЕ КАТЕГОРИИ». Одновременно с этим справа вверху рамочки появится кнопка с надписью «РЕДАКТИРОВАТЬ». Нажмем на нее: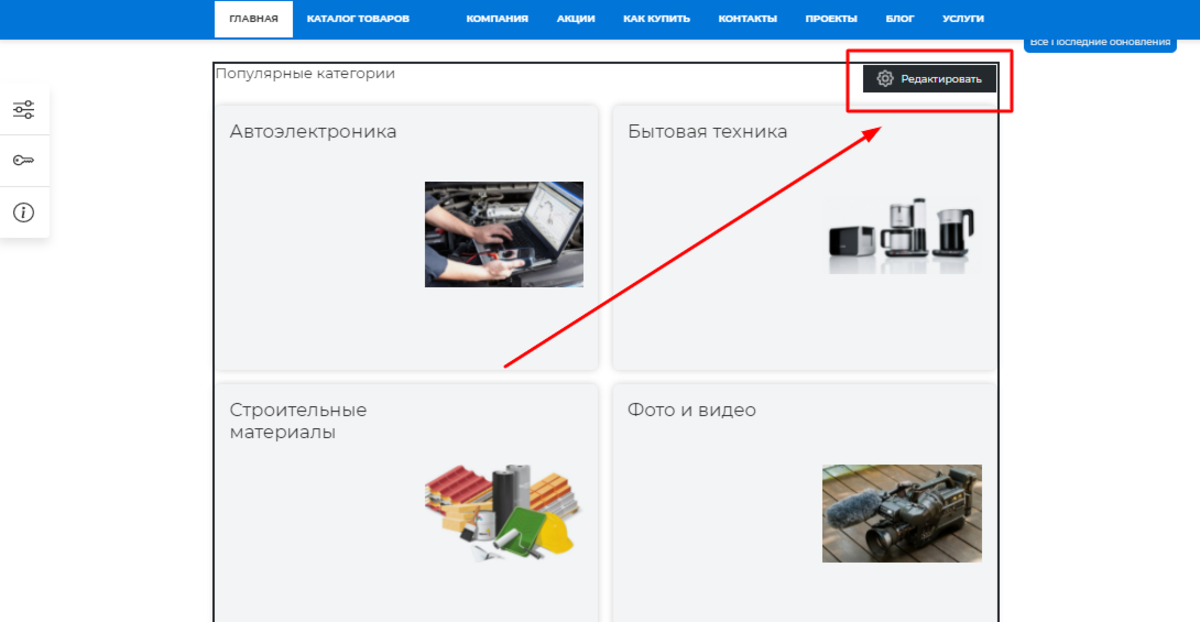
Возможности панели редактирования виджета
После нажатия указанной выше кнопки открылась панель с разнообразными опциями, позволяющими настроить виджет и превратить его в инструмент эффективных продаж: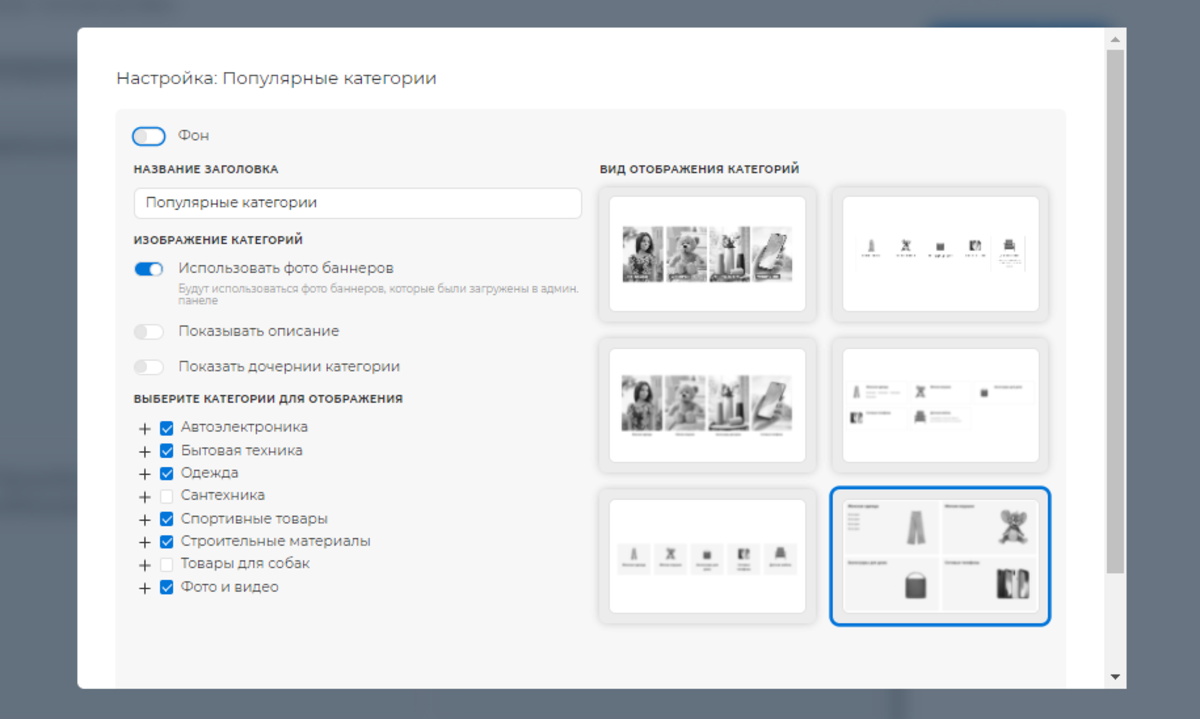
Обратим внимание на поле «НАЗВАНИЕ ЗАГОЛОВКА». По умолчанию это «популярные категории». Но в зависимости от специфики своего магазина вы можете это название изменить. Например, для кондитерской это могут быть «популярные десерты», для магазина техники — «популярные марки смартфонов» и т. п.:
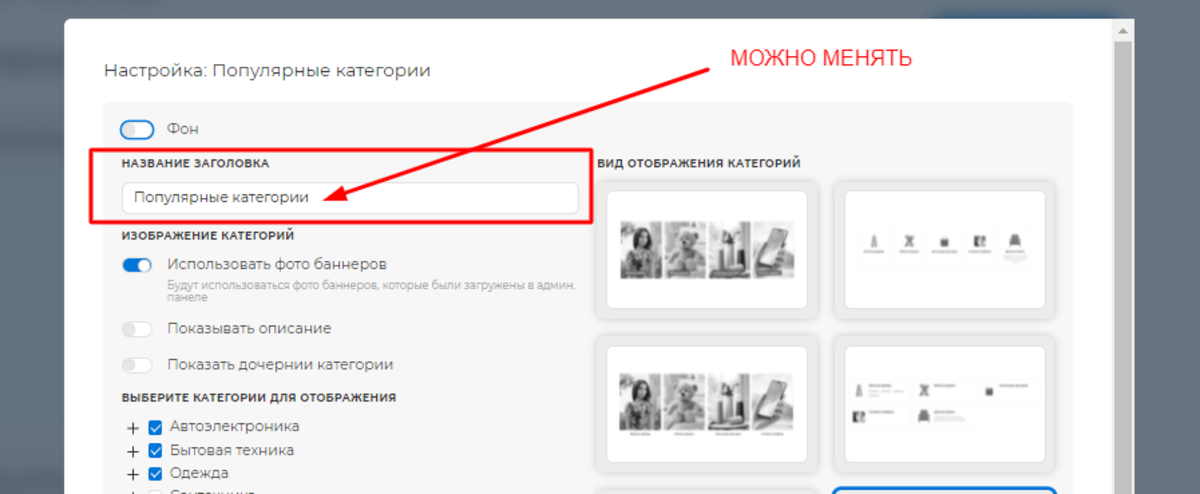
Над полем смены заголовка расположен переключатель "ФОН". Эта опция включается и отключается простым перемещением бегунка влево-вправо:
Ниже, под названием, расположена опция «ИЗОБРАЖЕНИЕ КАТЕГОРИЙ». Здесь вы сможете выбрать, какие именно элементы будут отображаться: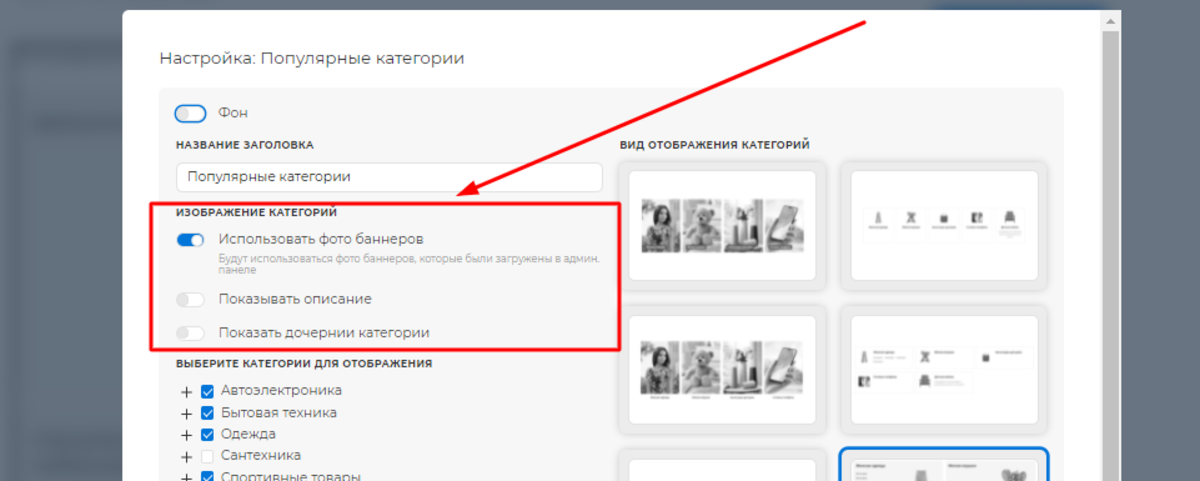
В правой части формы для редактирования видим опцию «ВИД ОТОБРАЖЕНИЯ КАТЕГОРИЙ». В данный момент вы можете выбрать один из шести вариантов отображения. Актуальный вариант обведен голубой рамкой:
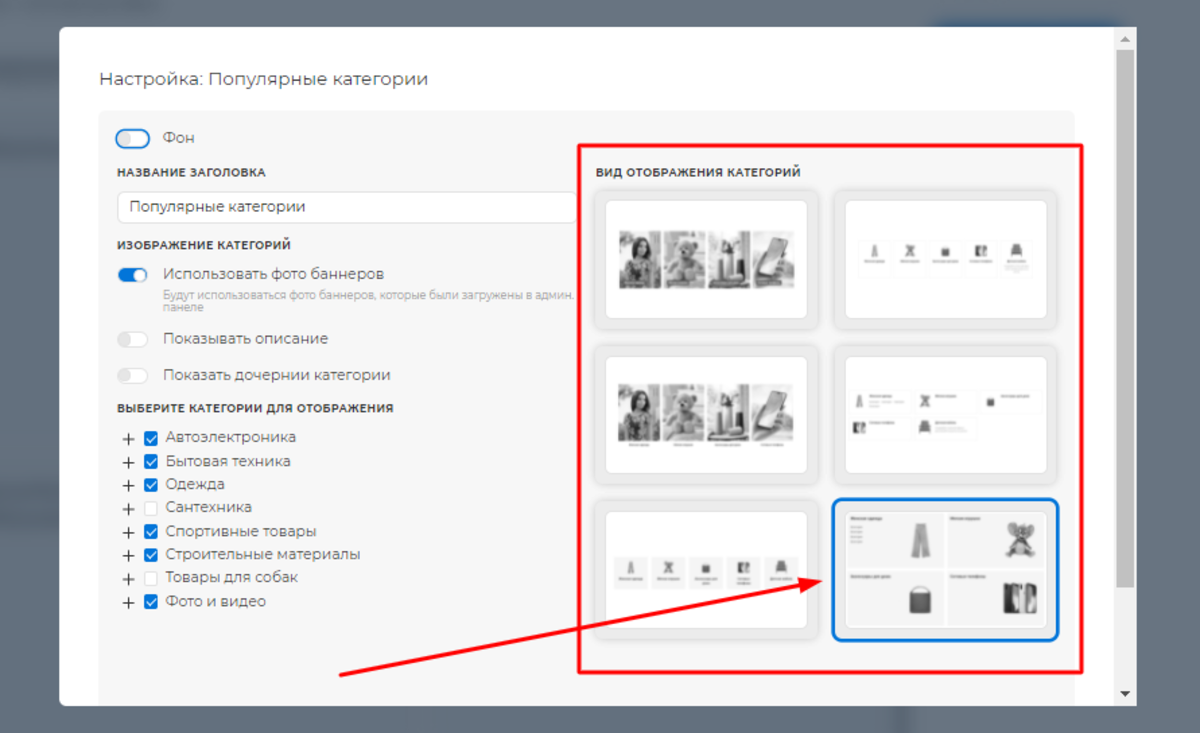
Принципиально варианты отображения отличаются:
· наличием или отсутствием свободного пространства между картинками;
· величиной и расположением названия категорий;
· размером блочков категорий.
Приведем пример трех абсолютно разных подходов. Первый более классический, выглядит легко, но при этом информативно: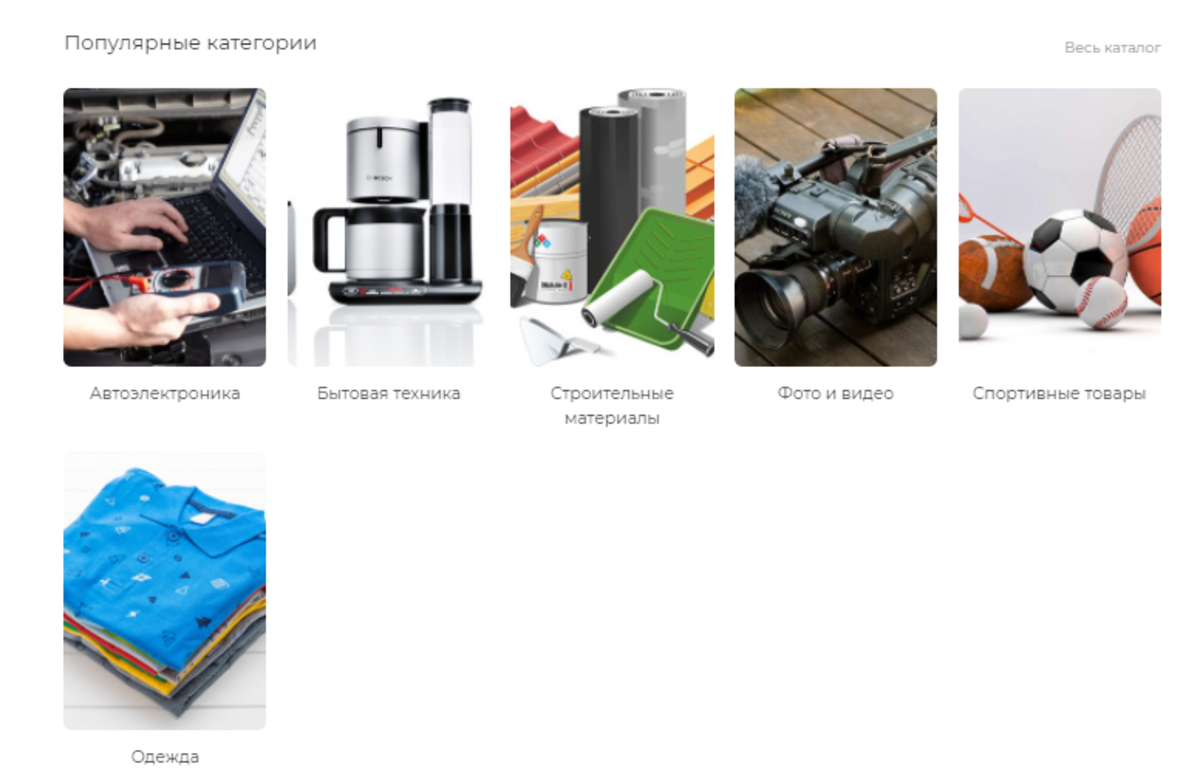
Вторая подача динамичнее, больше напоминает коллаж, где одно изображение переходит в другое, а надписи выглядят как наклеенные стикеры: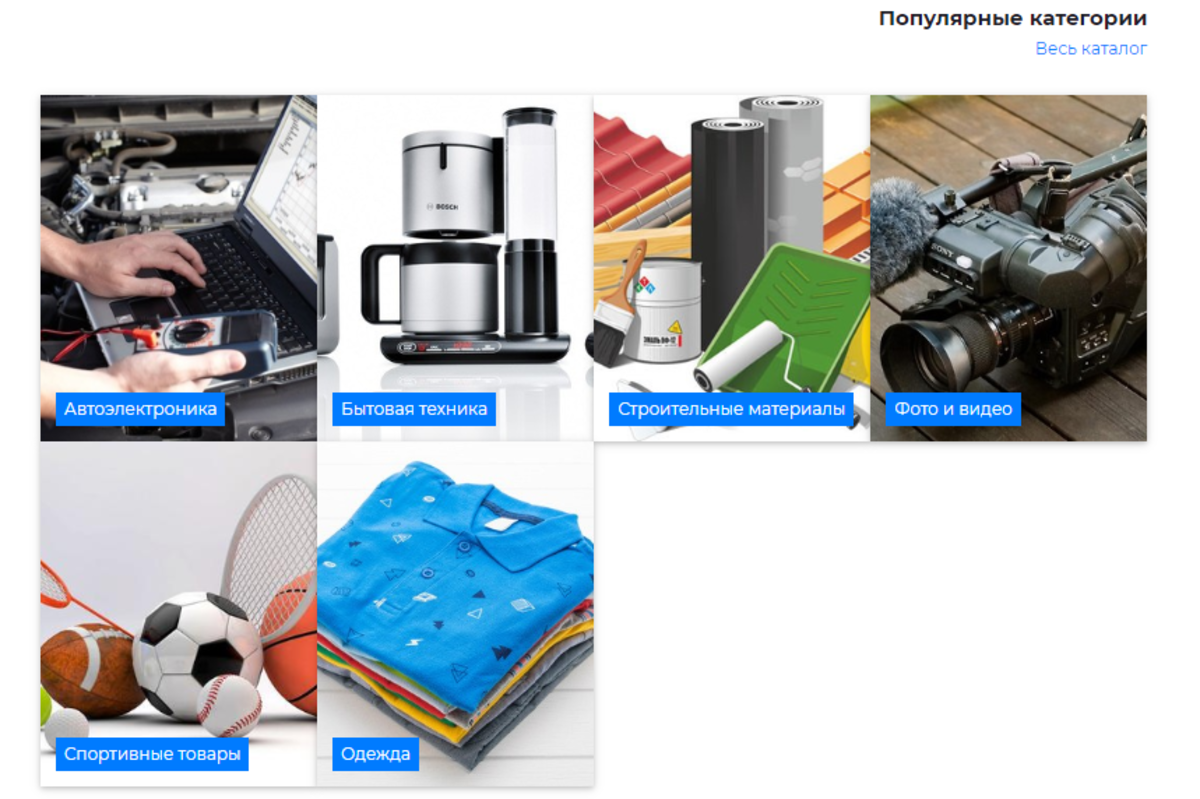
Следующий вариант гораздо более лаконичный, он не загромождает главную страницу и занимает на ней меньше места: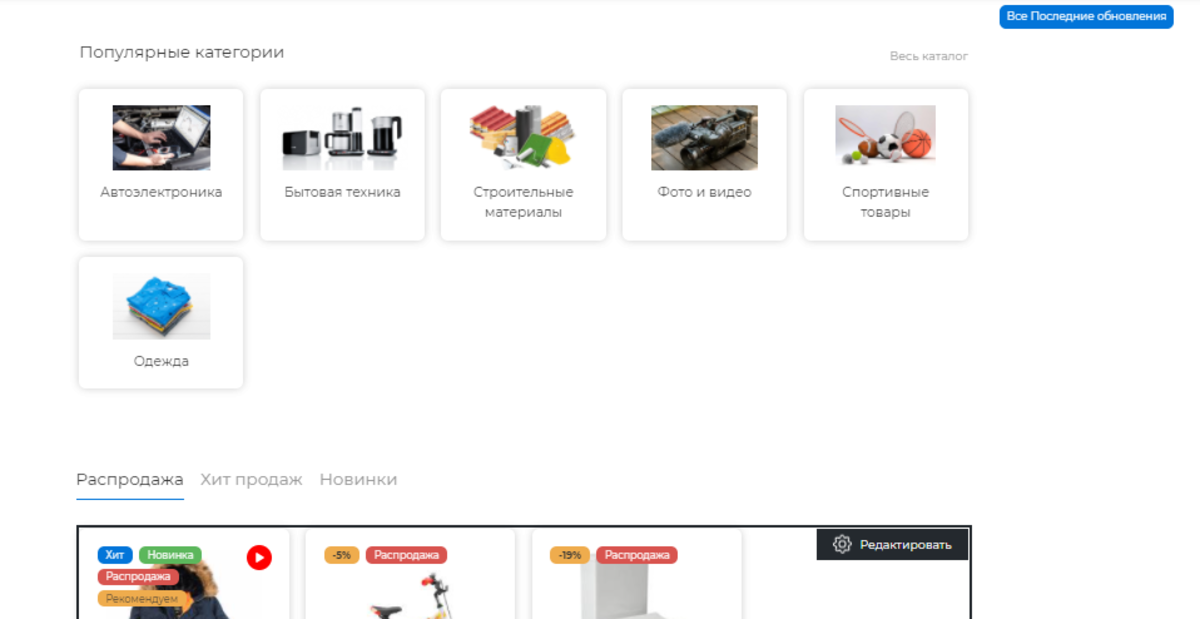
Выберите один и этих или трех оставшихся вариантов, чтобы максимально полно отразить концепцию своего магазина.
Следующая опция позволяет выбрать категории для отображения из всего перечня категорий вашего магазина. Для этого просто необходимо проставить отметки напротив нужных пунктов и снять лишние «галочки»: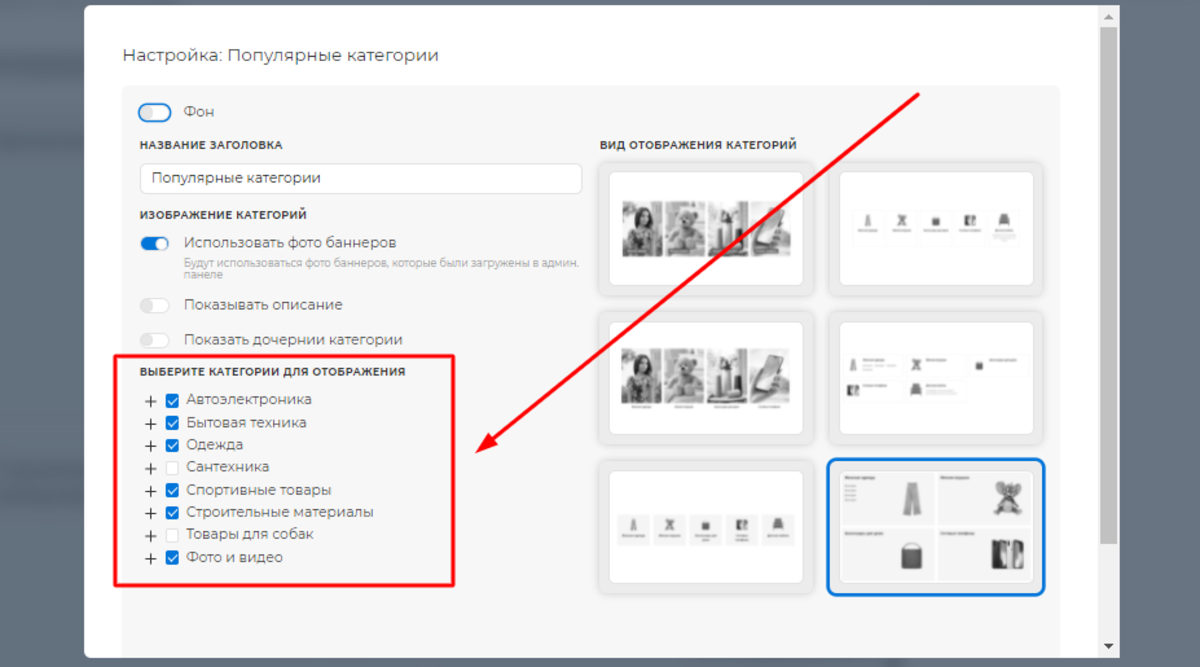
В принципе, этого достаточно для грамотной настройки виджета популярных категорий. Но одна из ключевых опций требует более подробного разбора.
Важные моменты опции «БАННЕР»
Вернемся к опции "ИСПОЛЬЗОВАТЬ ФОТО БАННЕРОВ":
В общем, здесь все просто: нужно просто сместить рычажок влево (для отключения) или вправо - для включения функции. Но что от этого изменится? И что это за фото такие? Давайте разбираться.
Откуда берутся баннеры
Здесь нам потребуется обратиться к инструкции «Управление категориями товаров». В подразделе «Добавить категорию» подробно рассказано, как создать новую категорию товаров. В частности, рассмотрена форма, которую требуется заполнить:

Обратите внимание: здесь вы можете загрузить 2 вида изображений. Одно будет основным, второе выполняет при необходимости функцию рекламного баннера. Именно о них и идет речь в опции «БАННЕР» при настройке виджета популярных категорий. Таким образом, вам необходимо заранее загрузить при создании категорий все виды картинок. А уже позже вы сможете их использовать при настройке виджета на главной.
Но конструктор о нас позаботился и сгенерировал интернет-магазин, где уже созданы и полностью оформлены несколько рандомных категорий. Давайте посмотрим, как будет выглядеть блок популярных категорий на главной странице, если опция «ИСПОЛЬЗОВАТЬ ФОТО БАННЕРОВ» отключена: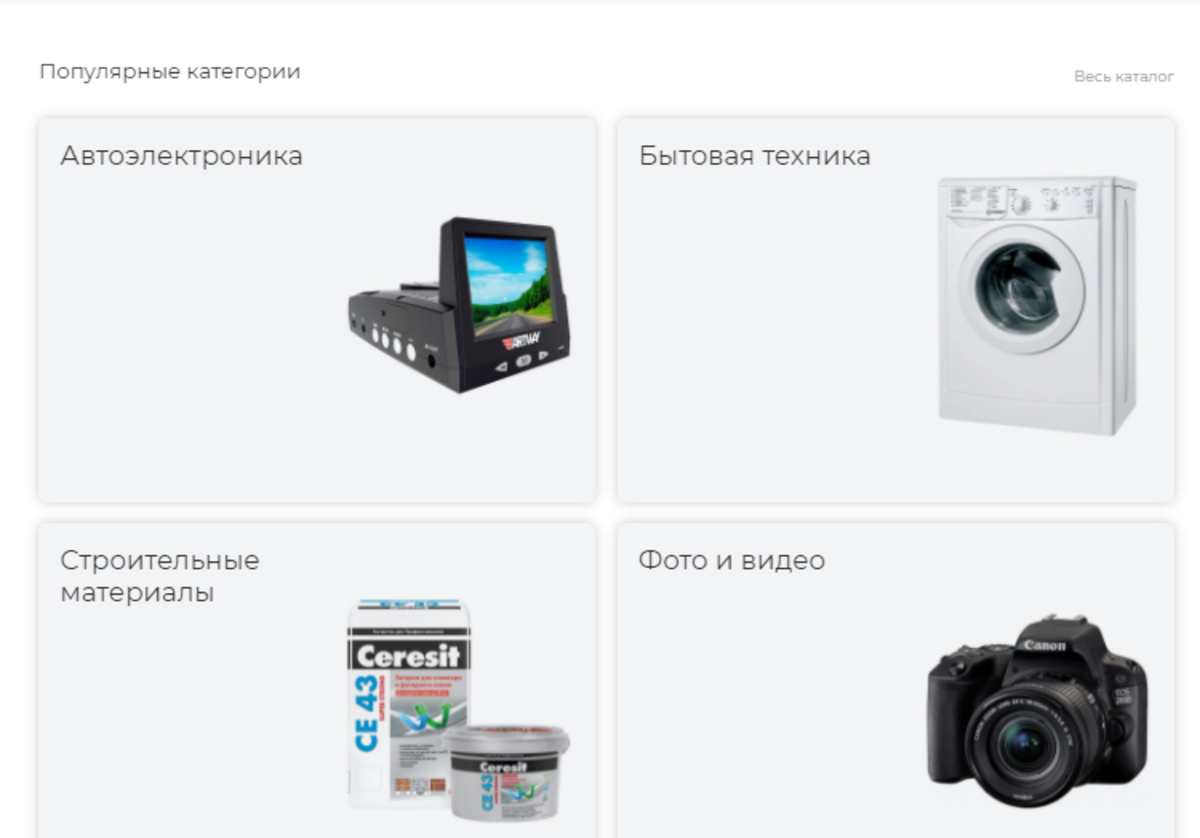
Как видите, выбраны основные картинки. Виджет выглядит несколько воздушным, изображение не перетягивают на себя слишком много внимания.
Теперь сдвинем переключатель вправо, нажмем кнопку «СОХРАНИТЬ» и посмотрим на результат:
Категории те же, все остальные настройки те же, но внешний вид блока совершенно поменялся. Именно потому, что использованы более наглядные баннеры, а не какие-то условные картинки, призванные просто проиллюстрировать содержание категории.
Сохраняйте изменения своевременно
Акцентируем ваше внимание! Если вы внесли изменения через форму настроек и хотите их сохранить, обязательно нажмите соответствующую кнопку: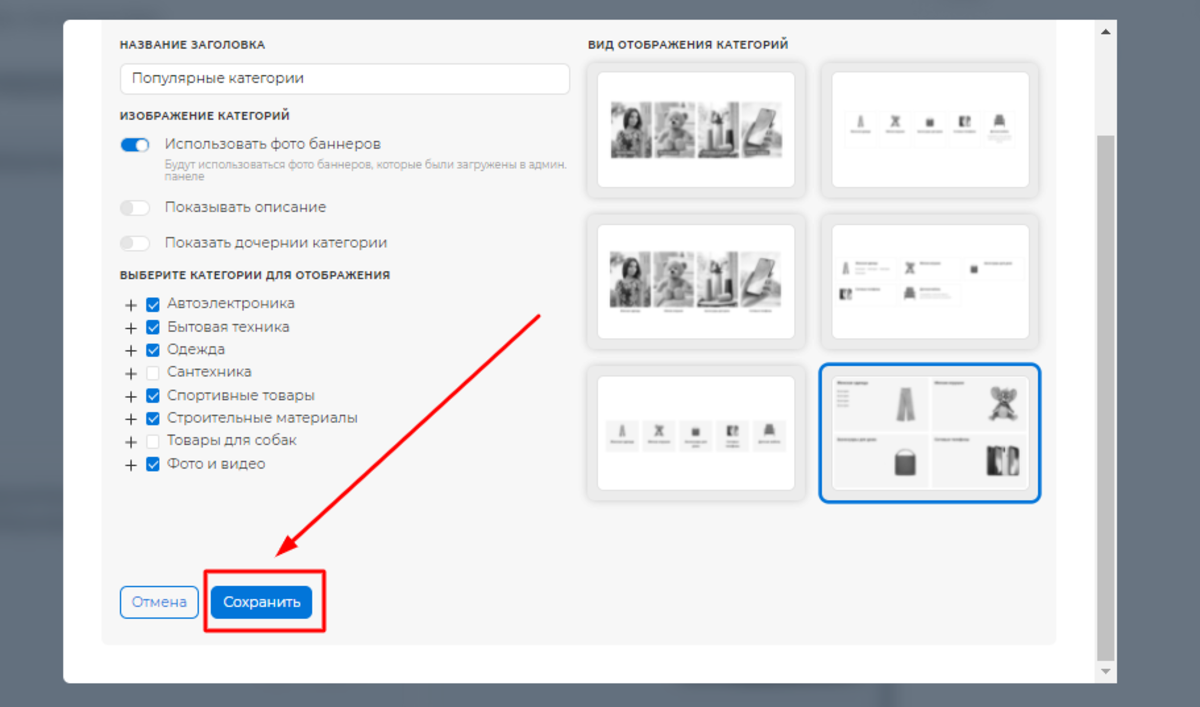
Если этого не сделать, все останется, как было. В случае, когда внесенные изменения вам по какой-либо причине не подходят, нажмите кнопку «ОТМЕНА».
Таким образом, настройка виджета «ПОПУЛЯРНЫЕ КАТЕГОРИИ» на главной странице магазина сводится к нескольким действиям. Выполните их в нужном порядке, и ваш сайт будет выглядеть более профессионально. А его посетители получат дополнительный стимул перейти в категорию покупателей.
Потому что 1os — это просто!
