Лучшее, что вы можете сделать для своих клиентов — предоставить им максимально возможный выбор. И речь не только об ассортименте товаров и услуг. Это касается и возможностей оплаты. При нынешнем развитии электронных средств платежа битву за клиентов выигрывает тот интернет-магазин, в котором покупатель может рассчитаться любым удобным ему способом.
Именно поэтому сервис интернет-коммерции 1os помогает создавать сайты, к которым можно подключить сразу несколько наиболее популярных платежных систем. И сделать это очень просто. Давайте разберемся, как это работает.

Где находится доступ к изменению раздела «ОПЛАТА»
Чтобы добраться до этого пункта меню, необходимо выполнить стандартный вход. Он пошагово описан в соответствующей инструкции — просто последовательно пройдите все этапы. После попадания в служебный раздел сайта найдите справа верху кнопку "Войти в админ. панель". При ее нажатии вы переходите непосредственно в административную панель магазина: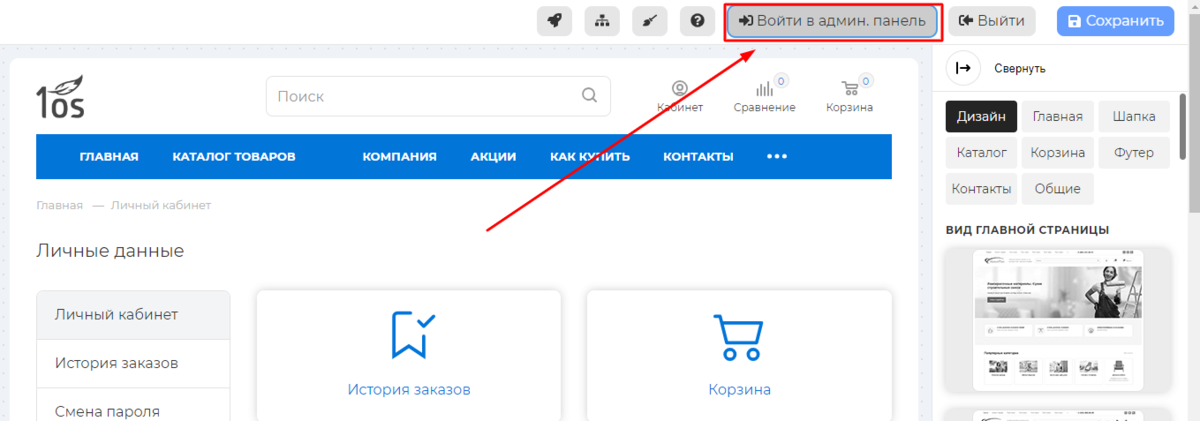
Отсюда можно совершать все необходимые вам действия по изменению и настройке вашего сайта. Основные функции указаны в меню слева. В нем необходимо выбрать пункт «МАГАЗИН»:
Под ним разворачивается дополнительный список функций, относящихся непосредственно к магазину. Нас интересует пункт «ОПЛАТА». Нажмите на него: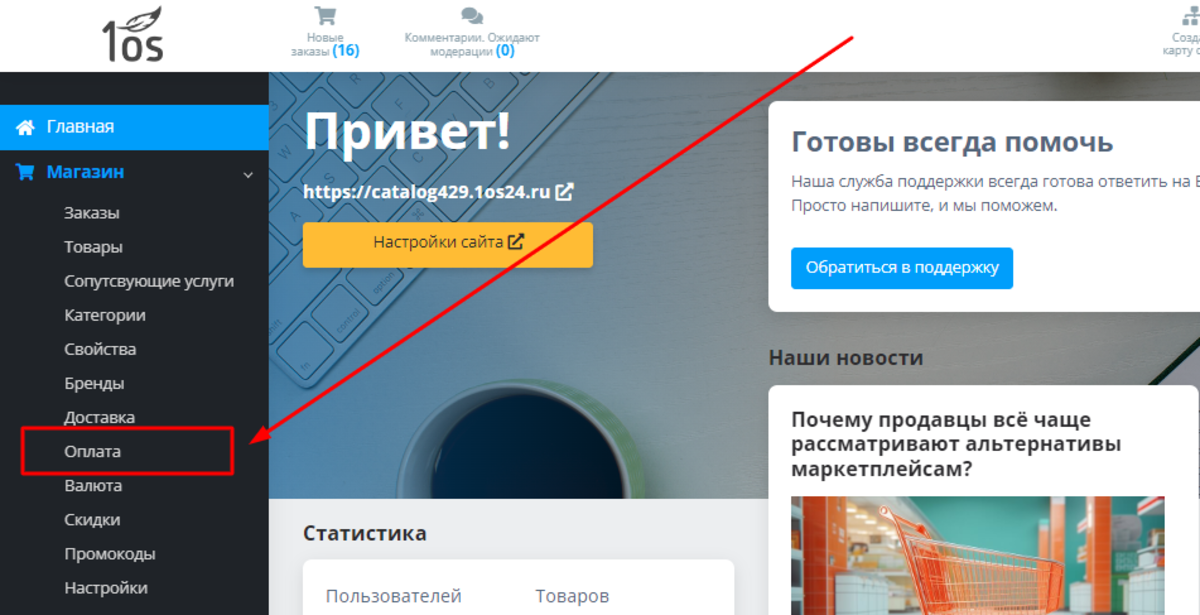
Как устроен раздел «ОПЛАТА»
После перехода в раздел перед вами открывается таблица с перечнем всех доступных в сервисе 1os платежных систем, а также пиктограммы возле каждой из них. Для быстрой смены статуса («включено» или «отключено») используйте переключатель слева от «Отображать платежную систему». Если он отображается зеленым цветом и перемещен в правое положение, значит такая возможность оплаты на вашем сайте подключена. Если регулятор сдвинут влево и выглядит серым, этот вариант платежа отключен: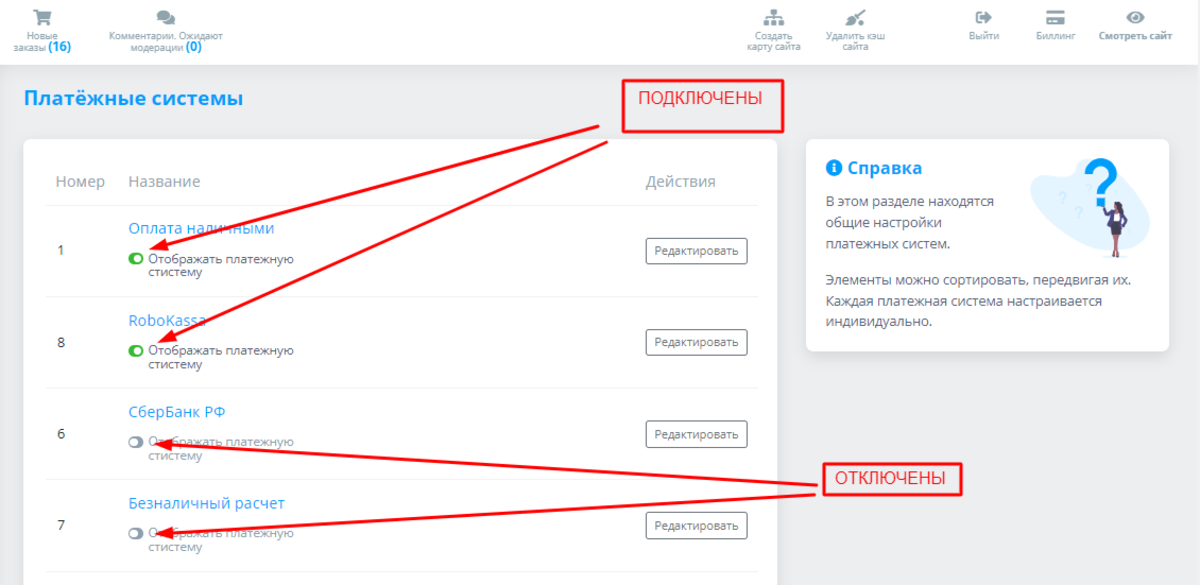
Следующий элемент — кнопка «РЕДАКТИРОВАТЬ». Она позволяет внести изменения в то, каким образом возможность платежа в той или иной системе будет отображаться в вашем интернет-магазине: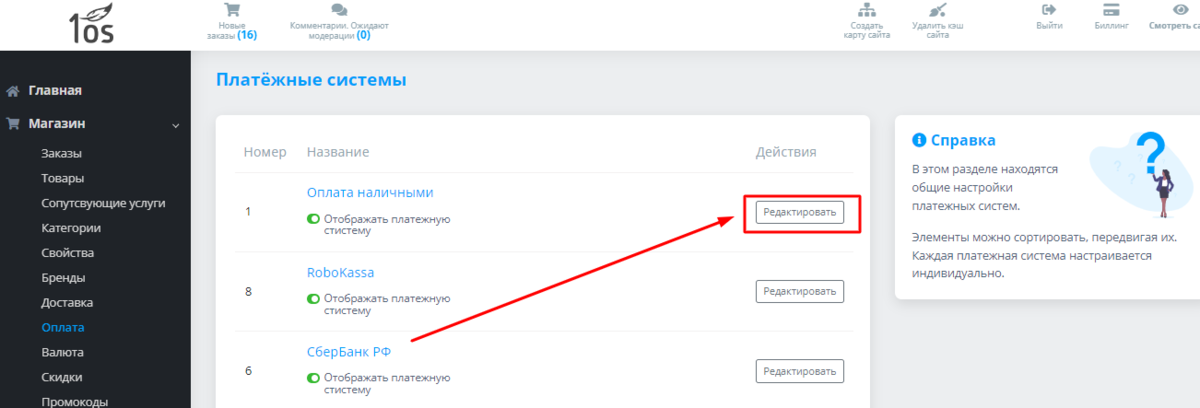
При нажатии этой кнопки возле выбранного пункта вы попадаете на соответствующую форму, индивидуальную для каждого варианта оплаты. Как работать с каждым из них, разберем подробнее.
Оплата наличными
Нажмем на вариант "Оплата наличными" (название - активная ссылка). Откроется очень простая форма, состоящая всего из двух полей — название и курс валюты. Заполните их максимально корректно и нажмите «ПРОДОЛЖИТЬ»:
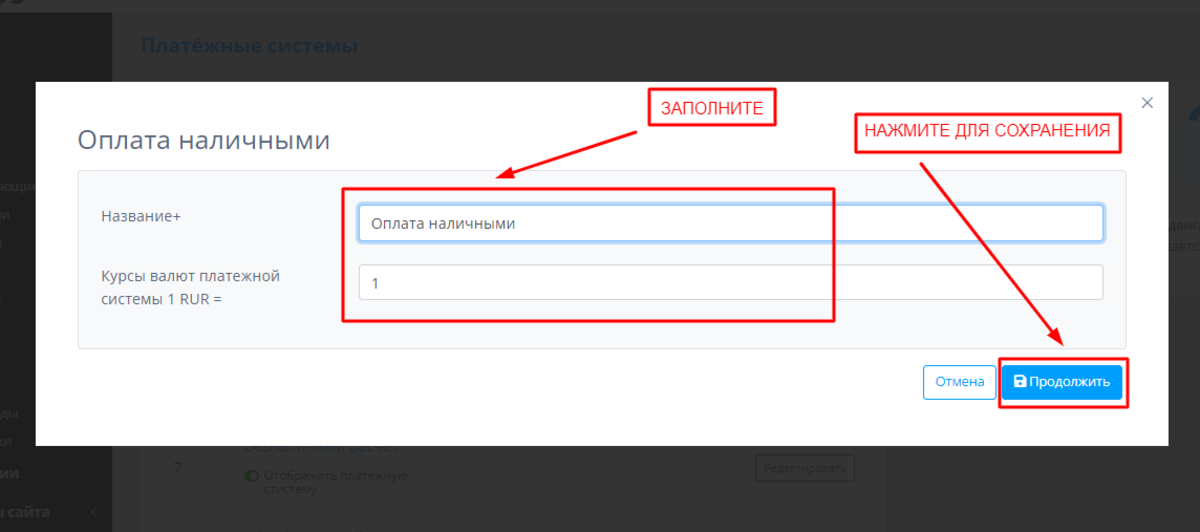
RoboKassa
Если вы уже зарегистрировали магазин в системе RoboKassa, аккуратно заполните все предложенные поля:
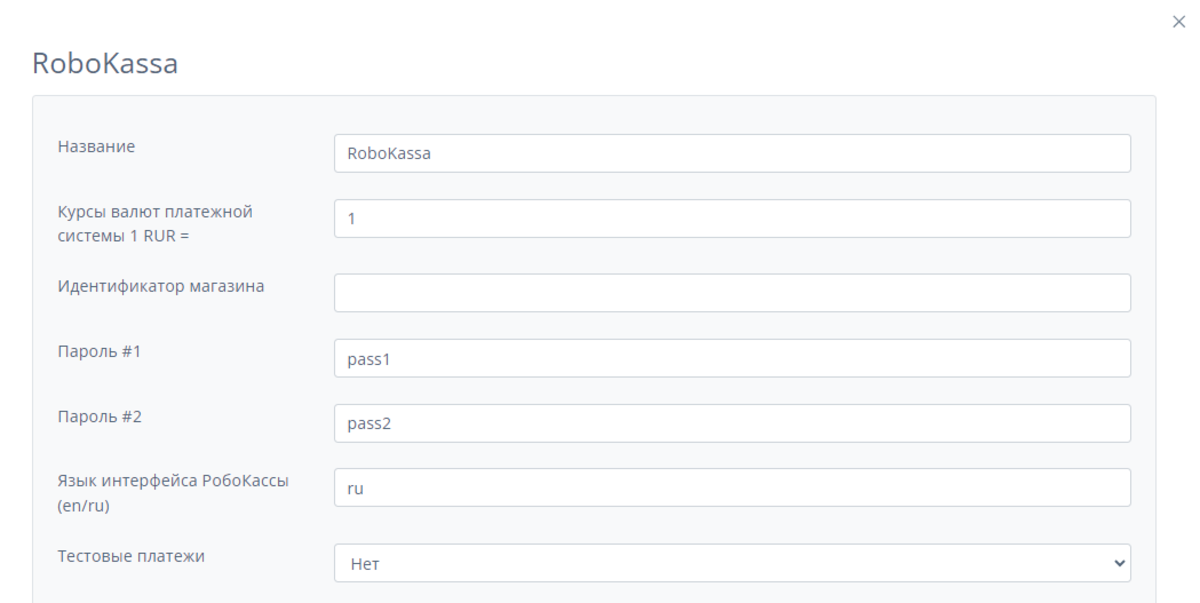
Если же вы здесь еще не зарегистрированы, внимательно ознакомьтесь с информацией внизу этой формы (возможно, она вышла за нижнюю кромку экрана — полистайте страницу вниз):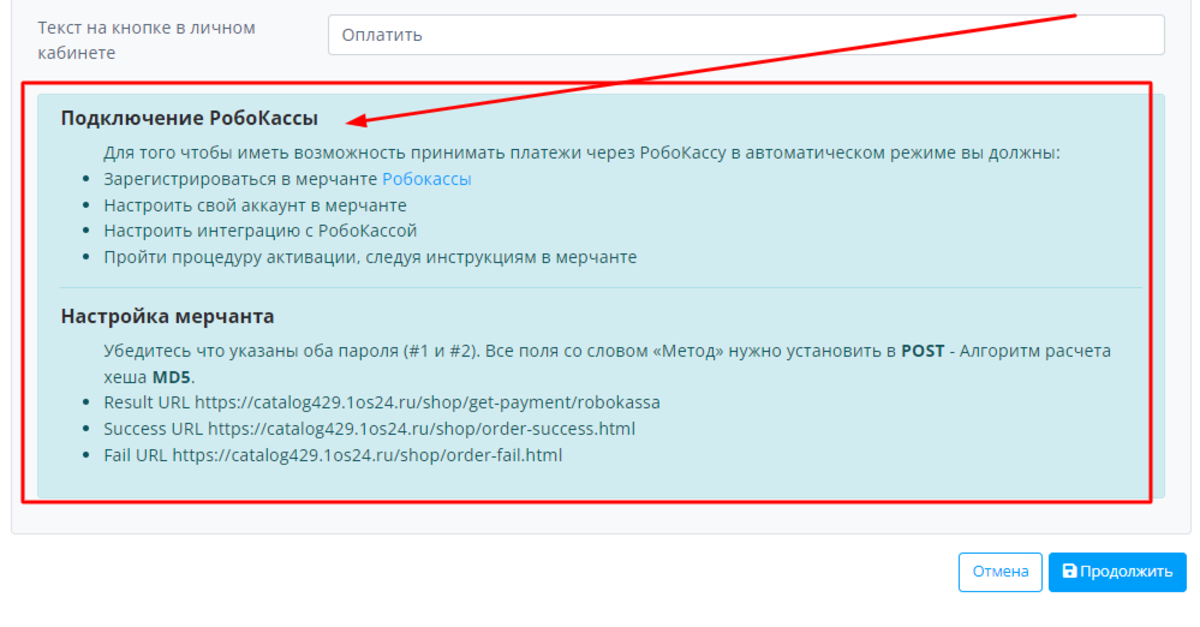
Выполните все необходимые действия и уже после этого возвращайтесь к заполнению формы. Чтобы сохранить внесенные изменения, нажмите «ПРОДОЛЖИТЬ»: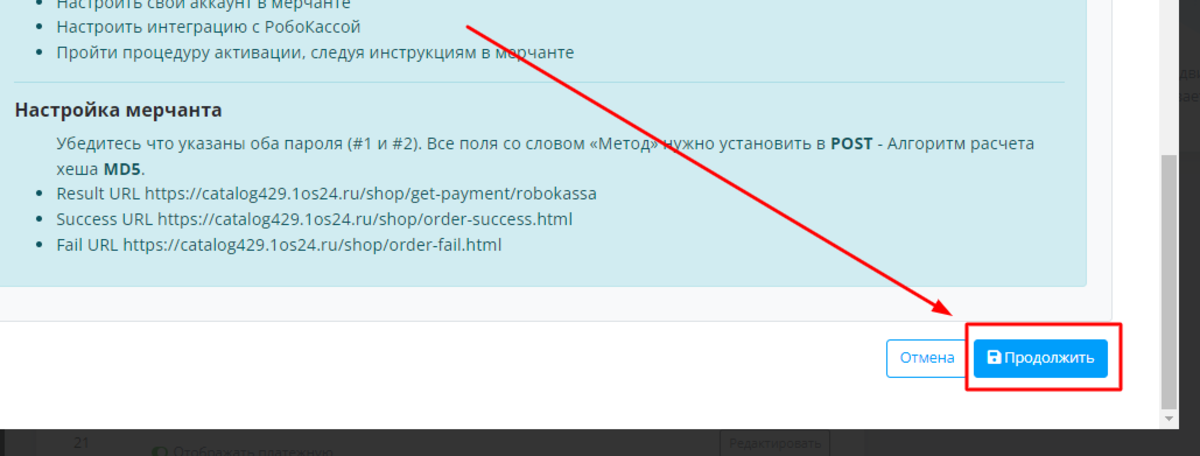
СберБанк РФ
Если вы нажмете кнопку редактирования в строке СберБанка, перейдете на форму для заполнения реквизитов. Заполните все поля и подтвердите изменения кнопкой «ПРОДОЛЖИТЬ»: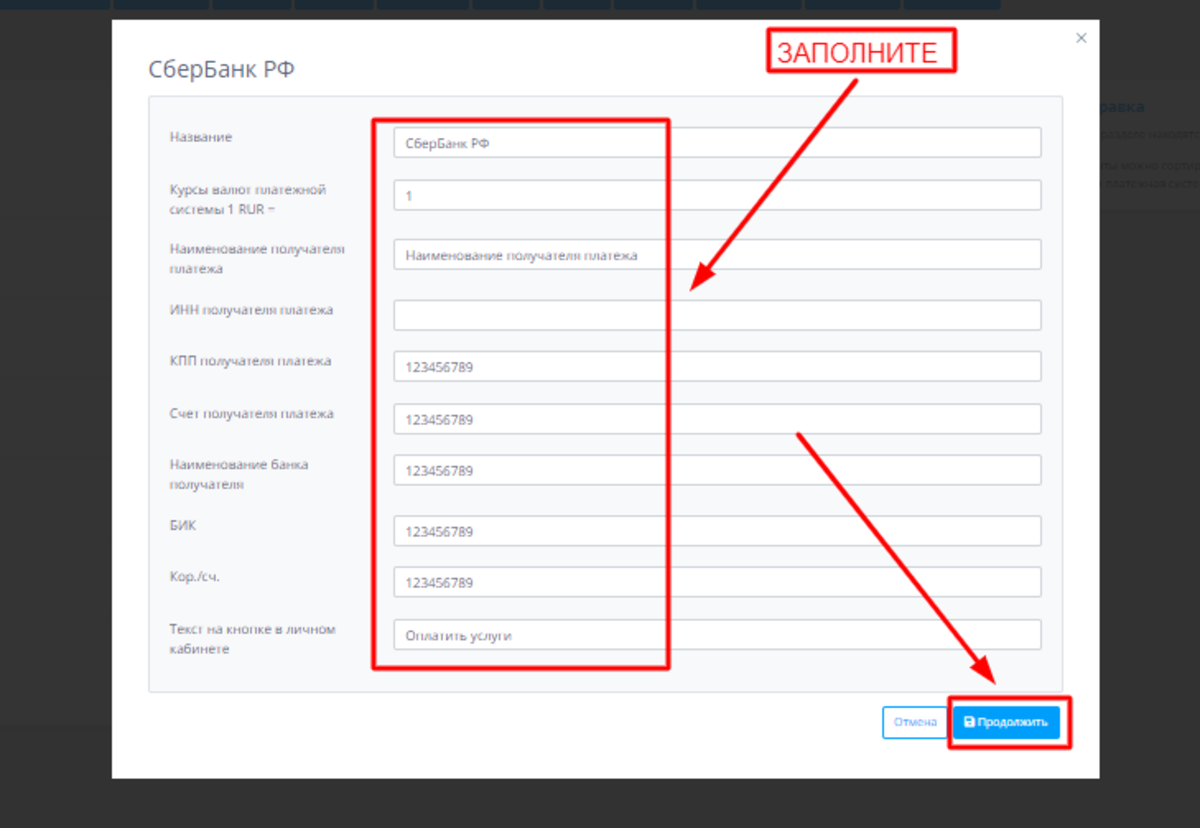
Безналичный расчет
Обратите внимание: форма для безналичного расчета содержит много полей и все они не поместились в 1 экран. Поэтому сначала заполните ее верхнюю часть, потом пролистайте страницу вниз и заполните оставшиеся поля. Для сохранения внесенной информации обязательно нажмите «ПРОДОЛЖИТЬ»: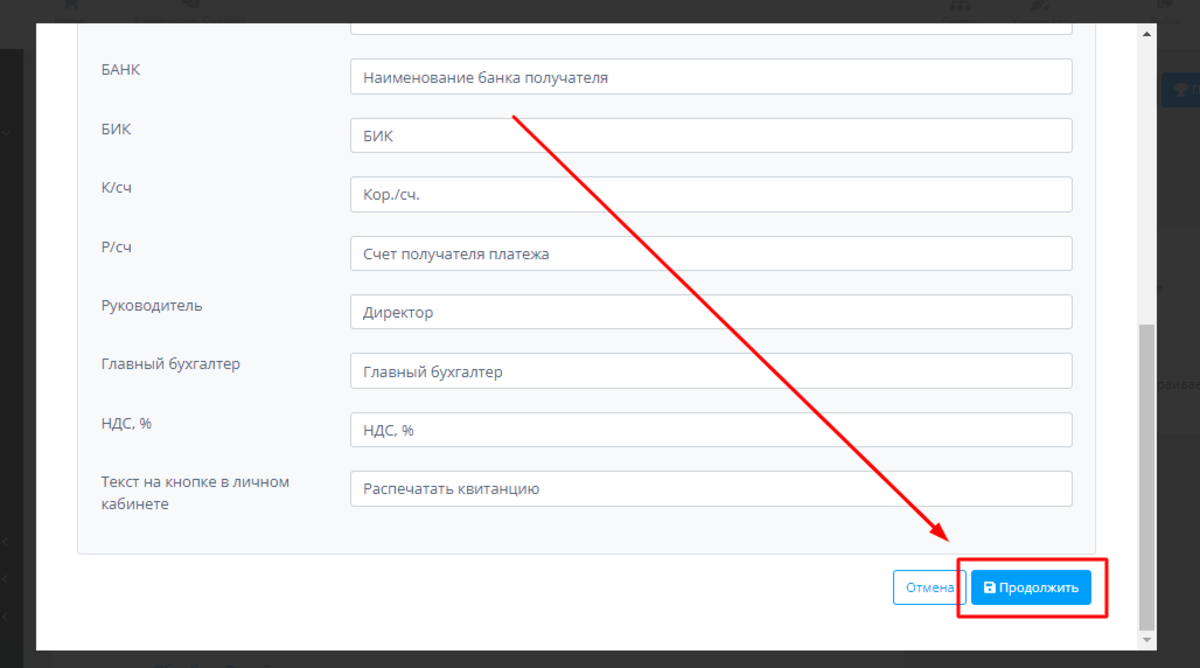
СбербанкОнлайн
После перехода на страницу редактирования, заполните предложенные поля:
Ниже на голубом фоне для вашего удобства мы указали 2 важные ссылки при работе с системой СбербанкОнлайн: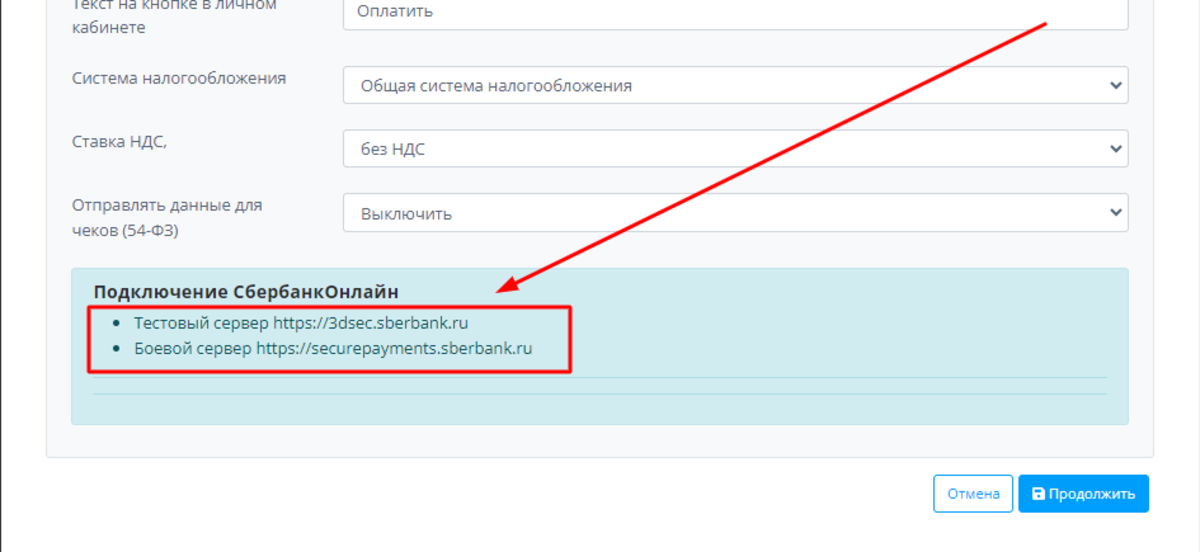
После корректного внесения всех необходимых данных для работы со СбербанкОнлайн обязательно нажмите "Продолжить", чтобы добавленная информация сохранилась: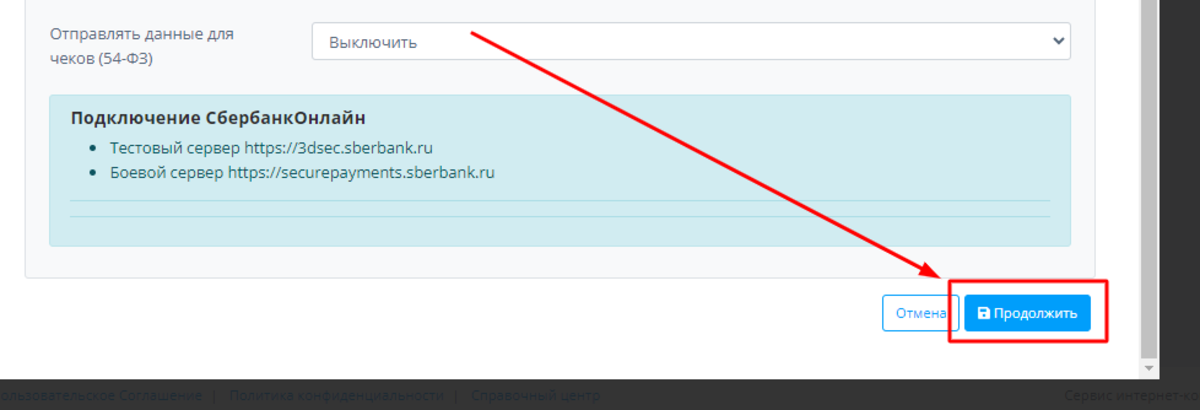
Tinkoff банк
Сегодня очень многие покупатели предпочитают оплачивать покупки именно через этот банк. Нажмите кнопку редактирования в нужной строчке и попадете на развернутую форму для заполнения:
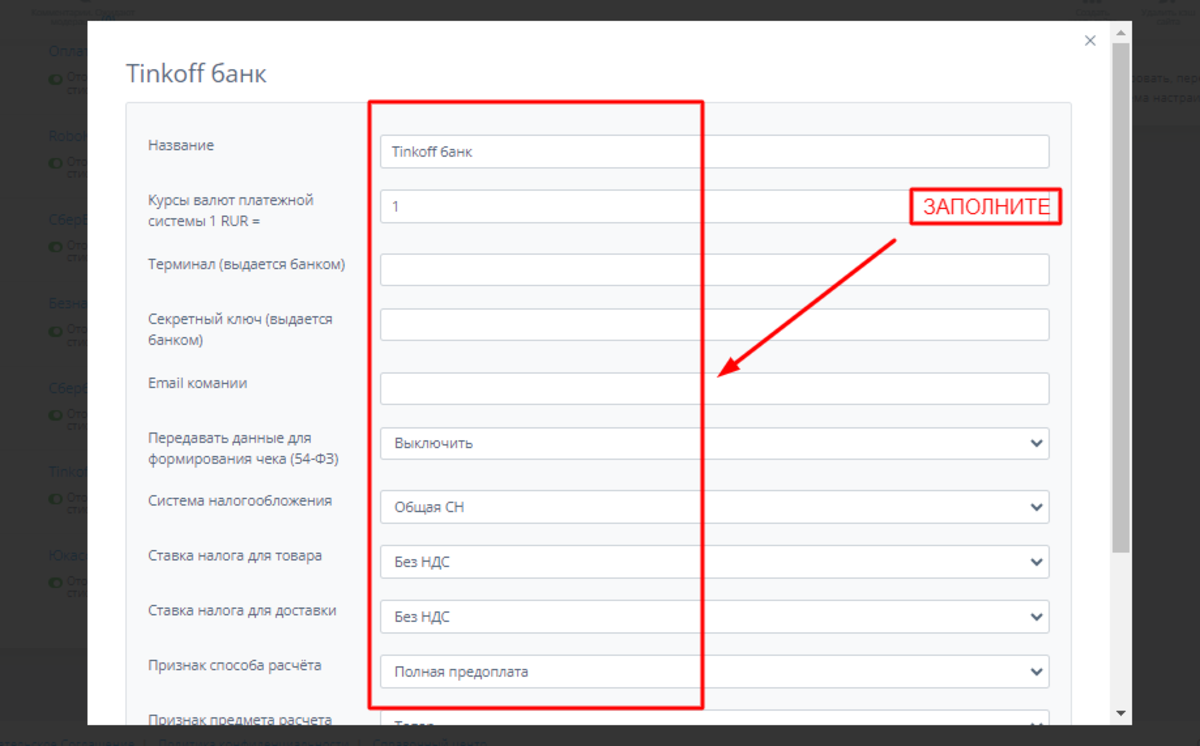
Не забудьте нажать «ПРОДОЛЖИТЬ», когда убедитесь в корректности внесенных данных:
Юkassa
Форма организации работы с этой платежной системой максимально легкая для заполнения. Просто впишите нужную информацию в следующие поля: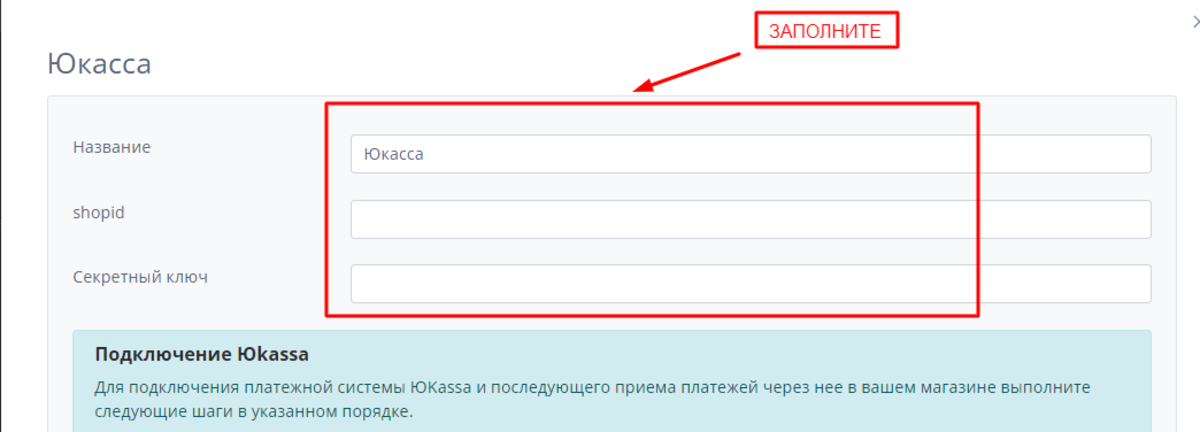
Обратите внимание, что порядок подключения со стороны "Юкассы" подробно изложен в виде короткой инструкции на голубой плашке внизу этой формы:
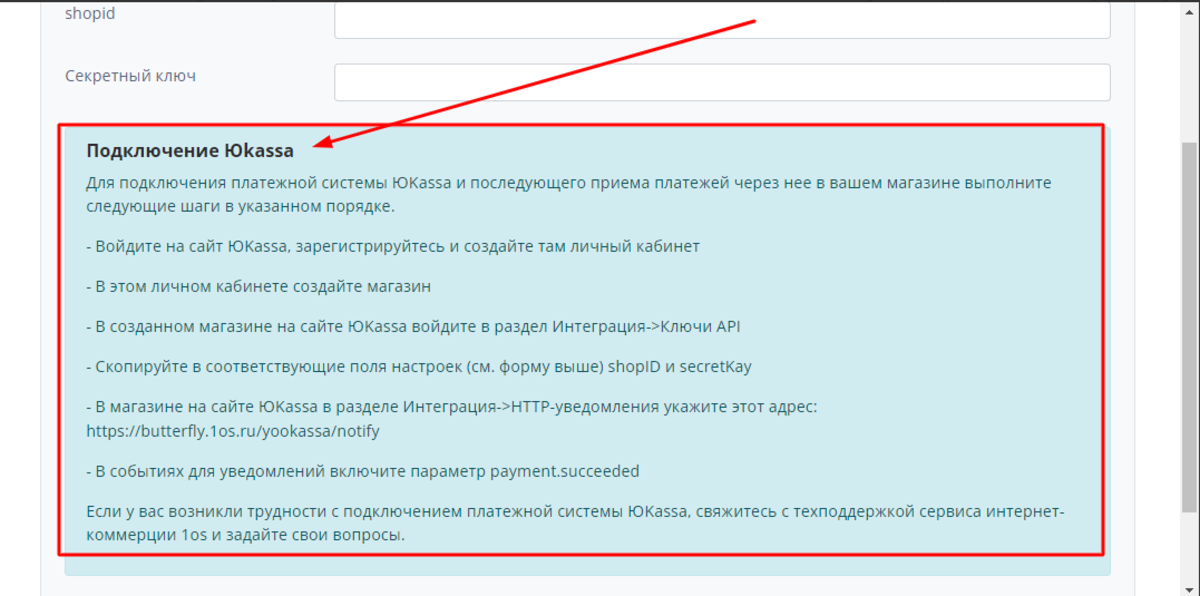
Когда вы выполнили все требования как со стороны платежной системы, так и со стороны 1os, нажмите «ПРОДОЛЖИТЬ» для сохранения внесенной информации:
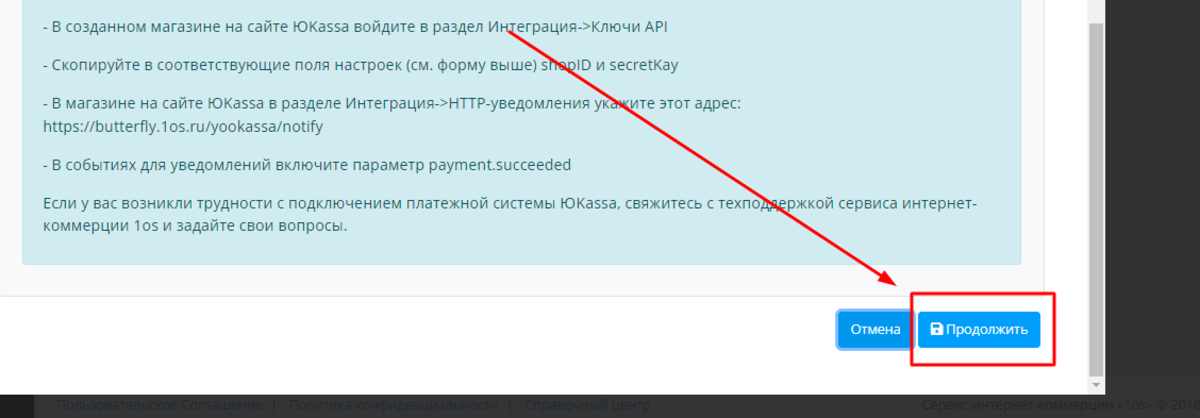
Как упорядочить список систем оплаты
Обратите внимание, что сервис дает вам возможность выстроить системы оплаты в удобном для вас порядке. Это делается простым зажиманием левой клавиши мыши и перетаскиванием вверх-вниз. Наведите курсор на интересующий вас пункт - появятся стрелочки: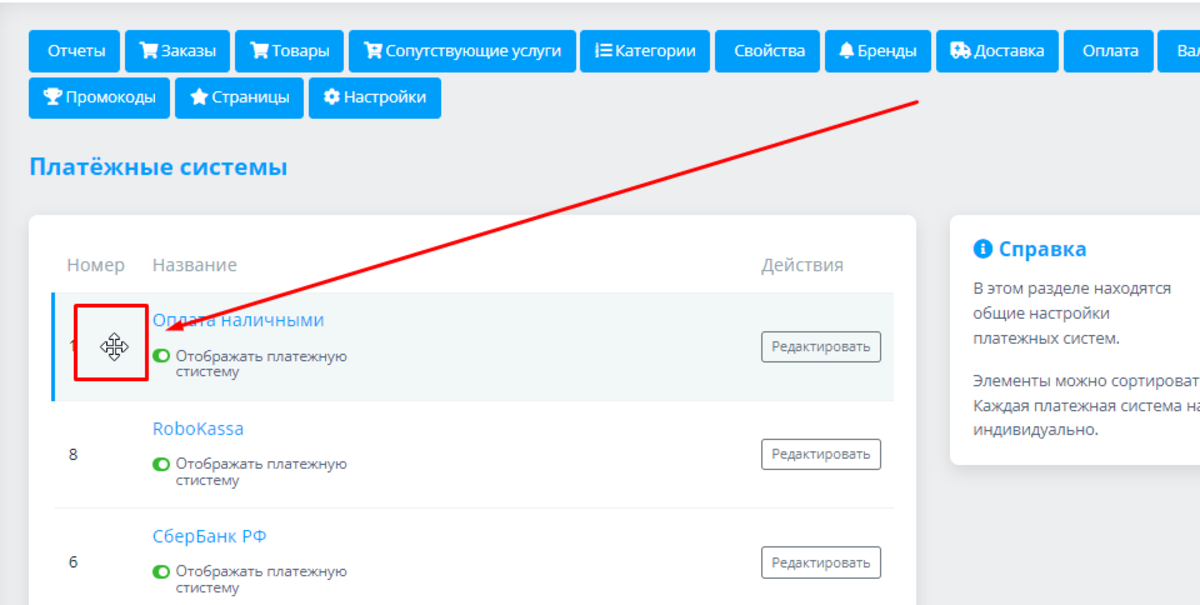
Левой кнопкой мыши потяните в нужную сторону - пункты поменяются местами. Проделав такую манипуляцию нужное количество раз, вы получите желаемый порядок в перечне платежных систем.
Также обращаем ваше внимание на то, что выйти на форму редактирования нужной системы оплаты можно двумя путями - нажав на активное название или на кнопку "РЕДАКТИРОВАТЬ":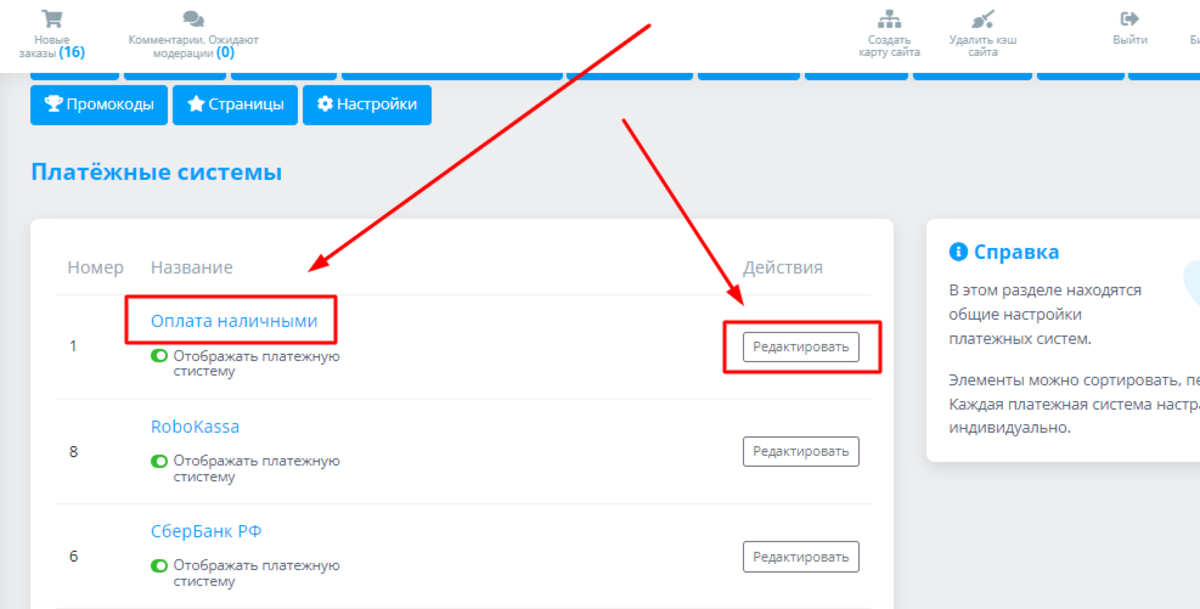
Как видите, команда разработчиков сервиса интернет-коммерции 1os позаботилась о том, чтобы сайт вашего магазина соответствовал всем современным требованиям по приему платежей. При этом вам практически ничего не нужно делать вручную и разбираться, как передаются данные из магазина на платежную систему. Все это уже сделано и готово к полноценной эксплуатации прямо сейчас.
