Для эффективного интернет-магазина (особенно с большим ассортиментом) крайне важно правильно распределить товары по категориям. Ведь если искомая позиция «попала не туда», то вероятность ее продать стремится к нулю. И наоборот, когда все аккуратно рассортировано и грамотно подписано, клиент попадает в понятную и комфортную среду. И это очень способствует повышению его лояльности.
Сервис интернет-коммерции 1os ориентирован именно на эффективные продажи. Поэтому управлять категориями здесь можно в широких пределах и путем самых простых манипуляций. В этой инструкции мы дадим вам полный расклад, как это делать с минимальными затратами времени и нервов.
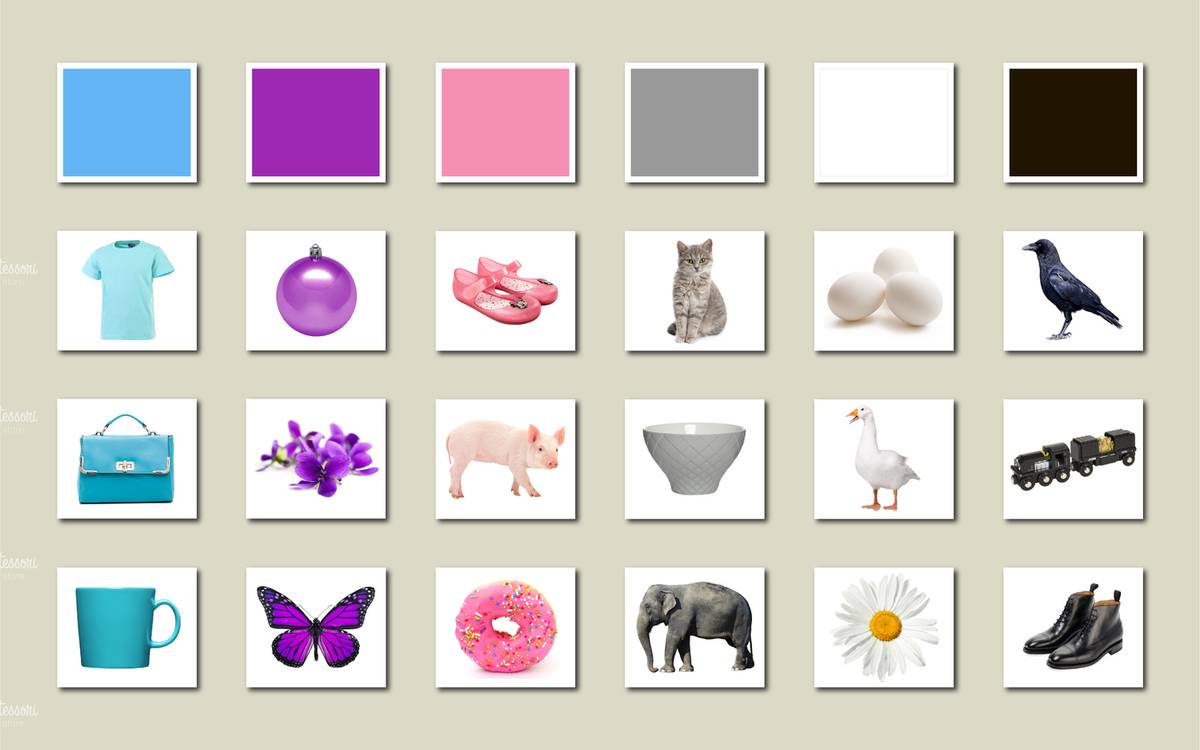
Где находится доступ к настройкам категорий
Чтобы оказаться в разделе управления категориями, необходимо выполнить стандартный вход. Он пошагово описан в соответствующей инструкции — последовательно пройдите все этапы, внимательно выполняя все шаги. После попадания в личный кабинет на своем сайте найдите справа верху кнопку "Войти в админ. панель". При ее нажатии вы переходите в административную панель магазина:
В данный момент нас интересует вертикальное левое меню. Сначала нажимаем пункт «МАГАЗИН», а в открывшемся подменю — «КАТЕГОРИИ»: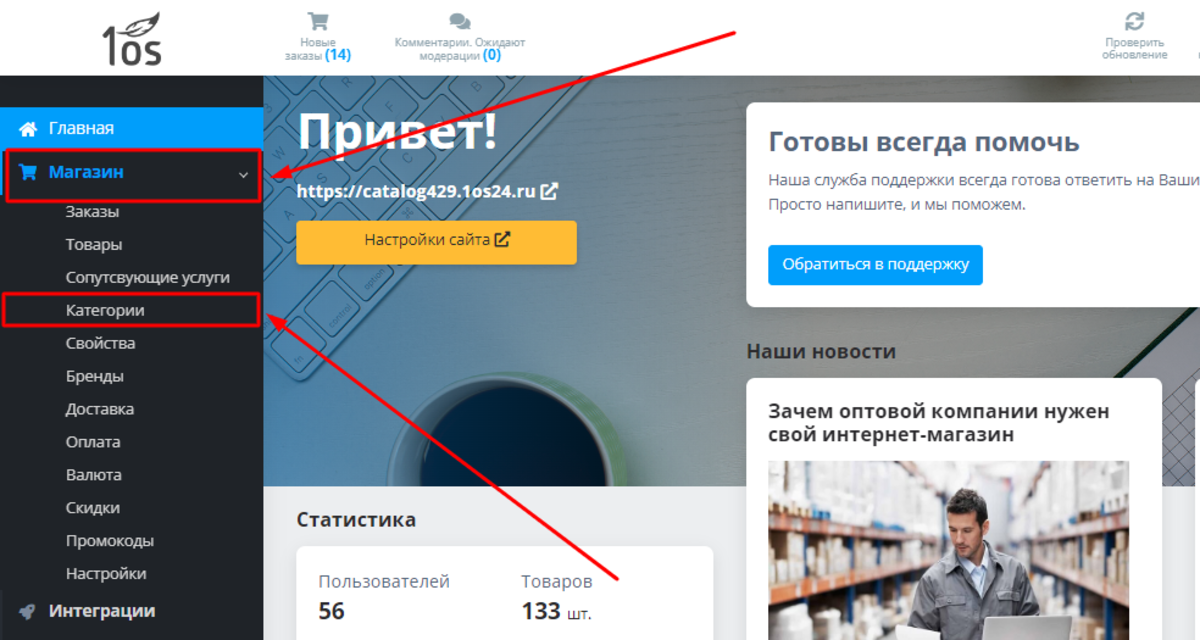
Что можно сделать через эту панель
Перед нами открылась простая хорошо систематизированная панель для управления категориями интернет-магазина. На плашке в самом верху — общая служебная информация по сайту. Под ней расположены небольшие кнопки быстрого перехода к настройкам других функций магазина.
Ниже идет собственно управление категориями. Оно выполнено в виде активных кнопок с пиктограммами или надписями, все просто и интуитивно понятно:
Рассмотрим каждую функцию отдельно.
Как добавить категорию
Прямо под заголовком находится крупная зеленая кнопка, нажмем ее: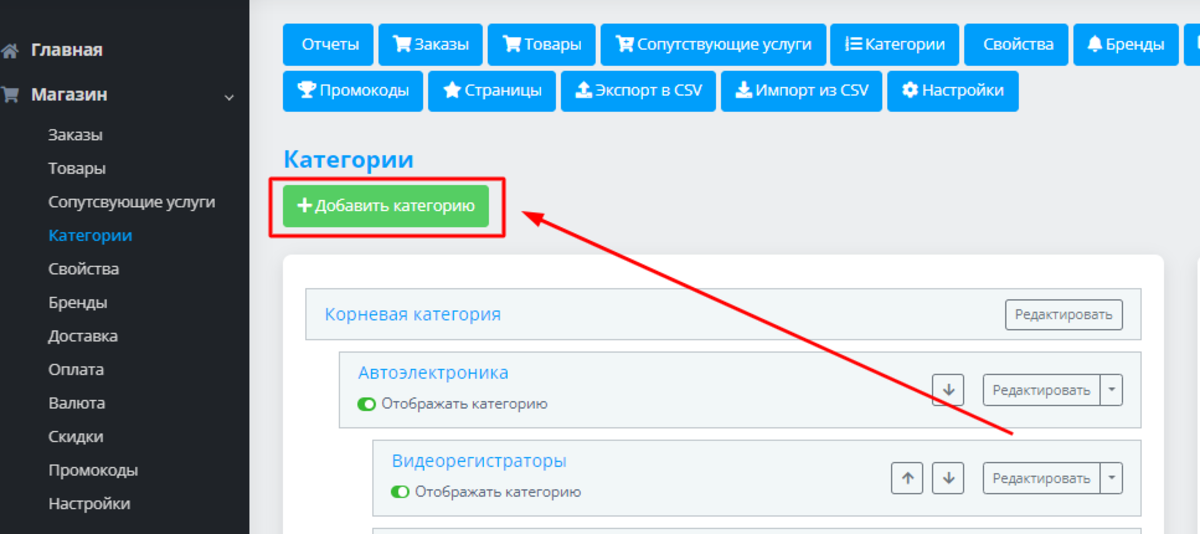
Перед вами открылась форма для создания новой категории. Заполните ее название, выберите из выпадающего списка родительскую категорию. Если вы пока не планируете ее публиковать, снимите галочку возле опции "Публиковать категорию". При необходимости заполните поля скидок. Обязательно подберите подходящие изображения и загрузите их через эту карточку: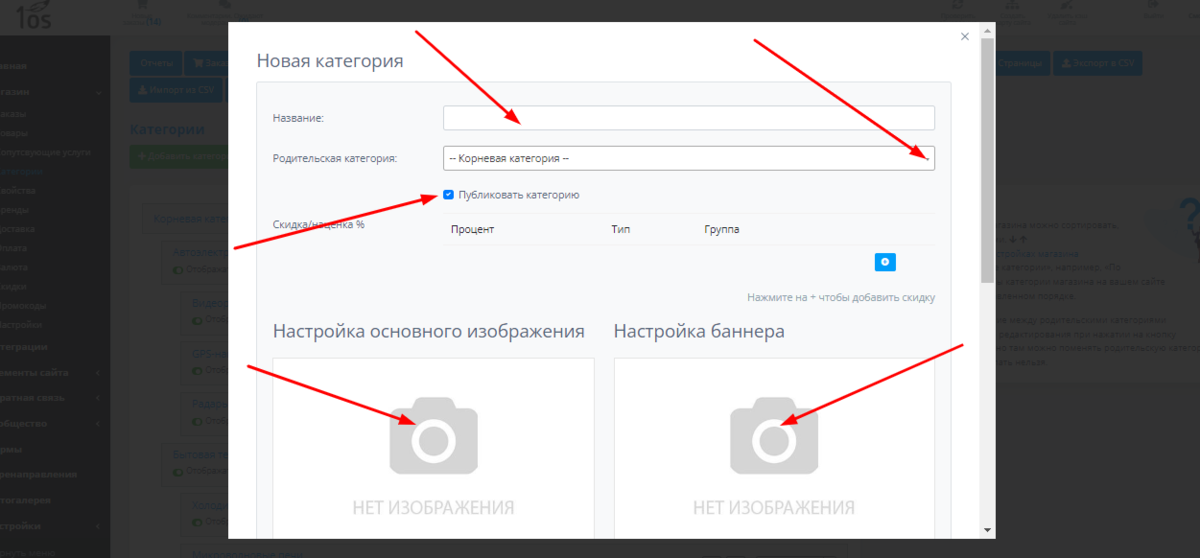
Пролистаем страницу вниз. Здесь видим окно текстового редактора, которое позволяет добавить описание категории и отформатировать его нужным вам образом. Описание можно разместить как над так и под товарами, нажав соответствующую кнопку. 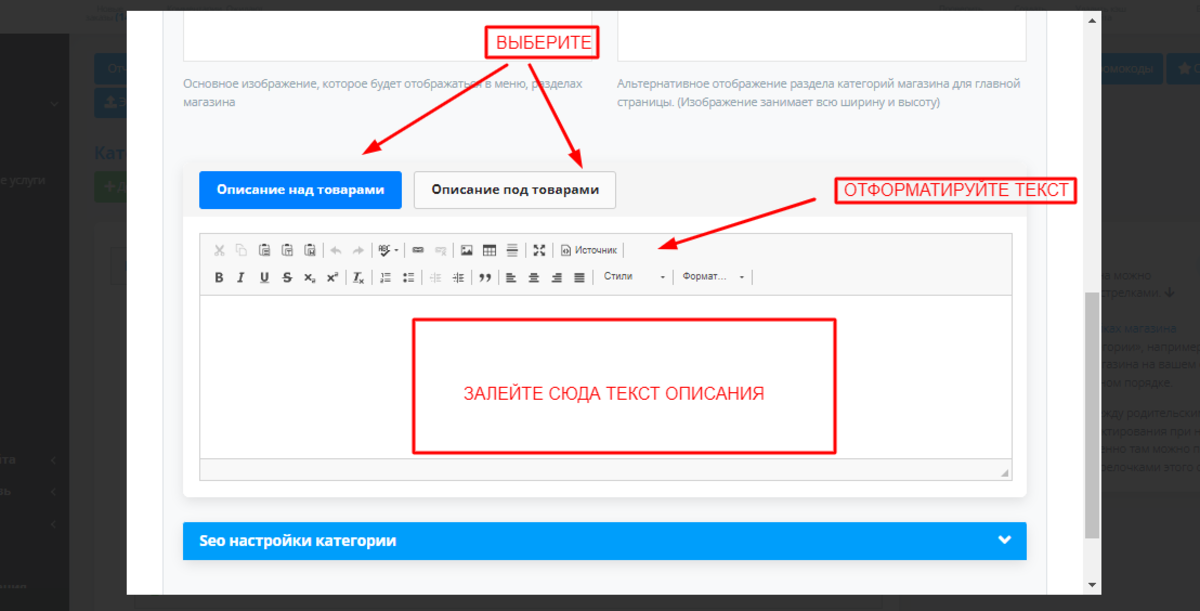
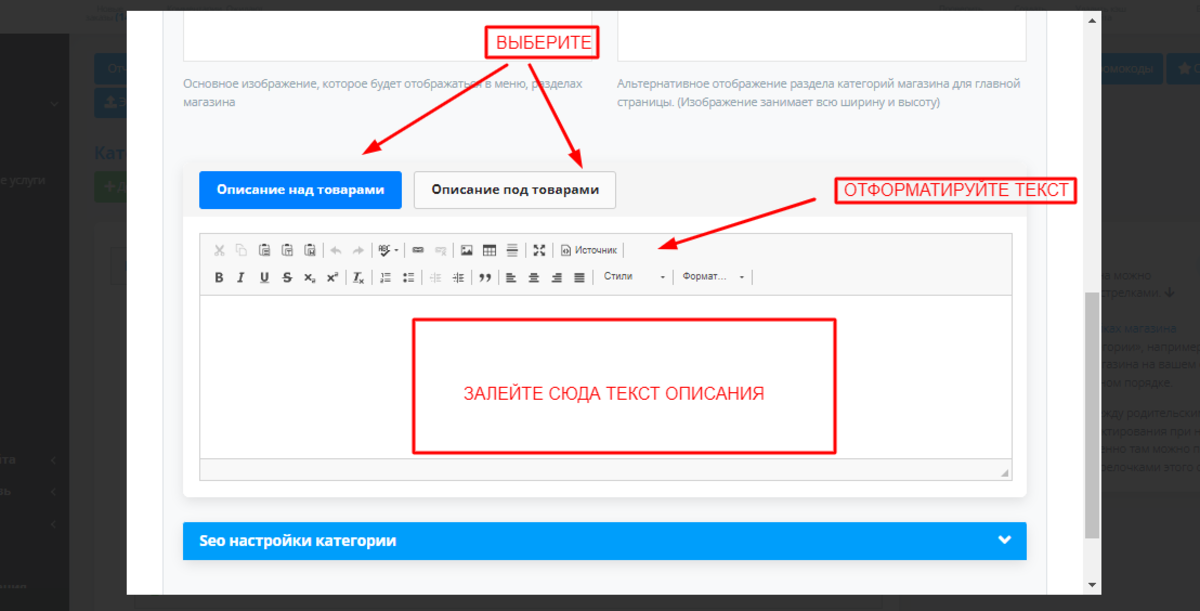
Под текстовым редактором вы найдете плашку SEO настроек. Если нажать на флажок справа, откроется форма для внесения мета тегов. Они нужны, чтобы повысить ваши шансы быть найденным поисковыми системами: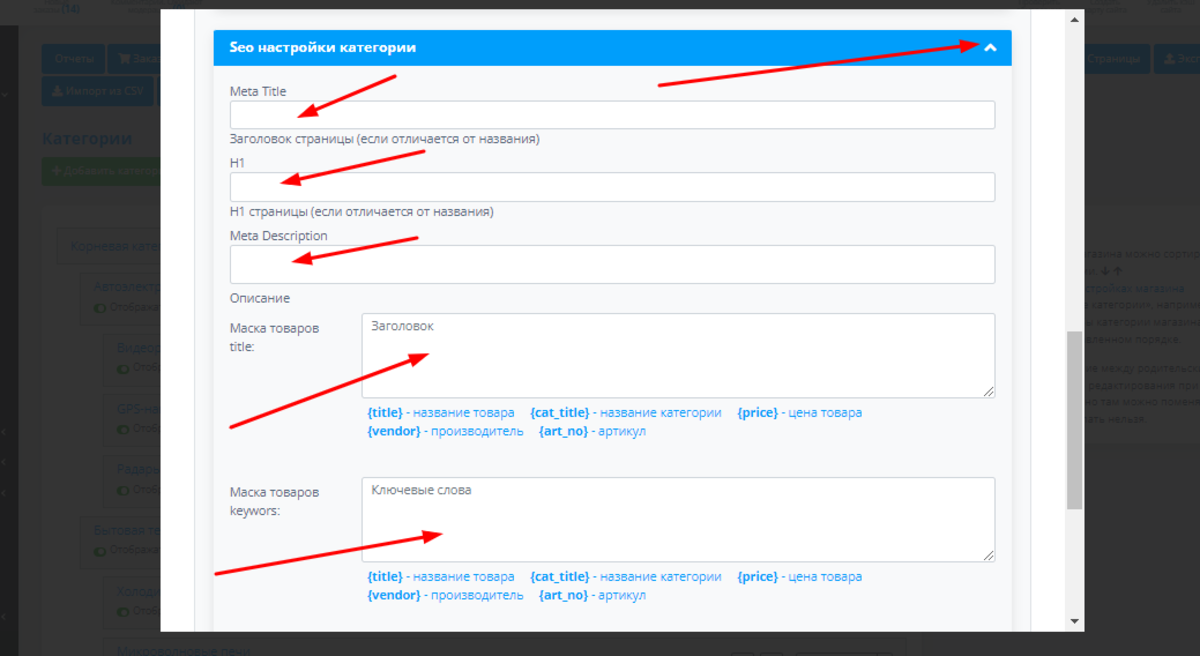
Когда вся информация в форму внесена и проверена, нажмите «ПРОДОЛЖИТЬ». Если нажмете кнопку «ОТМЕНА», только что сделанные изменения исчезнут: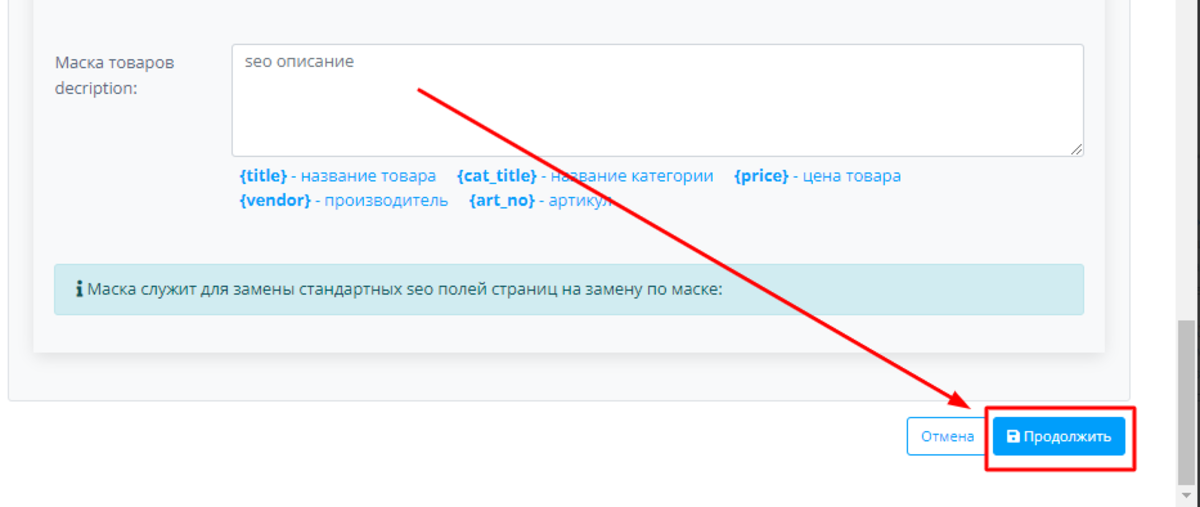
Отображение категории на сайте
Теперь рассмотрим, что же мы можем сделать с уже созданными категориями. Обратим внимание на переключатель под названием. Когда функция активна, элемент зеленый, категория на сайте отображается. Если же вы видите серый значок, значит, отображение отключено. Переход между этими состояниями осуществляется простым сдвигом кружочка вправо-влево:
Как редактировать категорию
Обратим внимание на кнопку "РЕДАКТИРОВАТЬ". Нажимаем: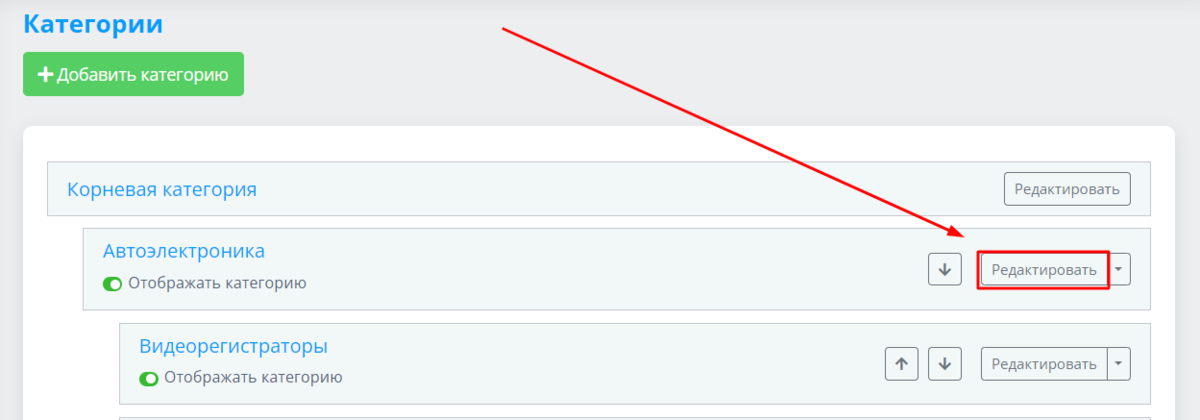
Перед нами открывается ранее заполненная форма, в которую вы можете внести любые изменения: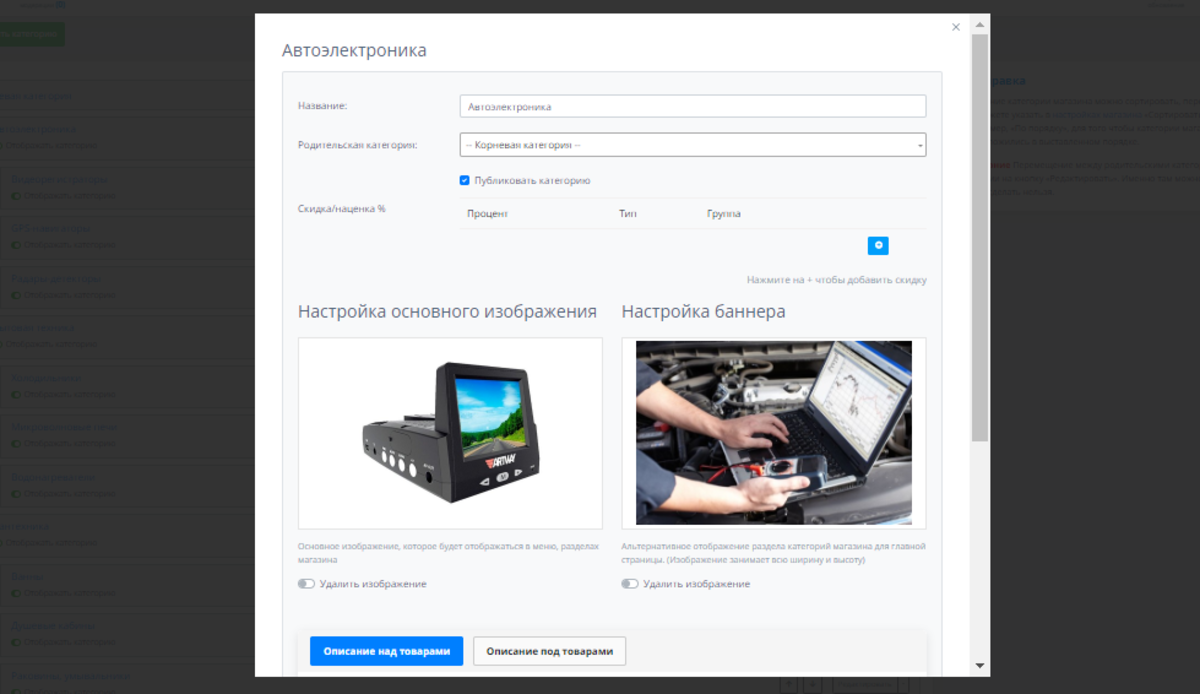
После окончания работы с этой формой и сохранения изменения не забудьте нажать «ПРОДОЛЖИТЬ».
Как посмотреть товары в категории
Нажмите на флажок справа от кнопки "РЕДАКТИРОВАТЬ", в выпадающем меню выберите пункт "ПОСМОТРЕТЬ ТОВАРЫ":
Для вас открылась страница управления товарами, находящимися в этой категории: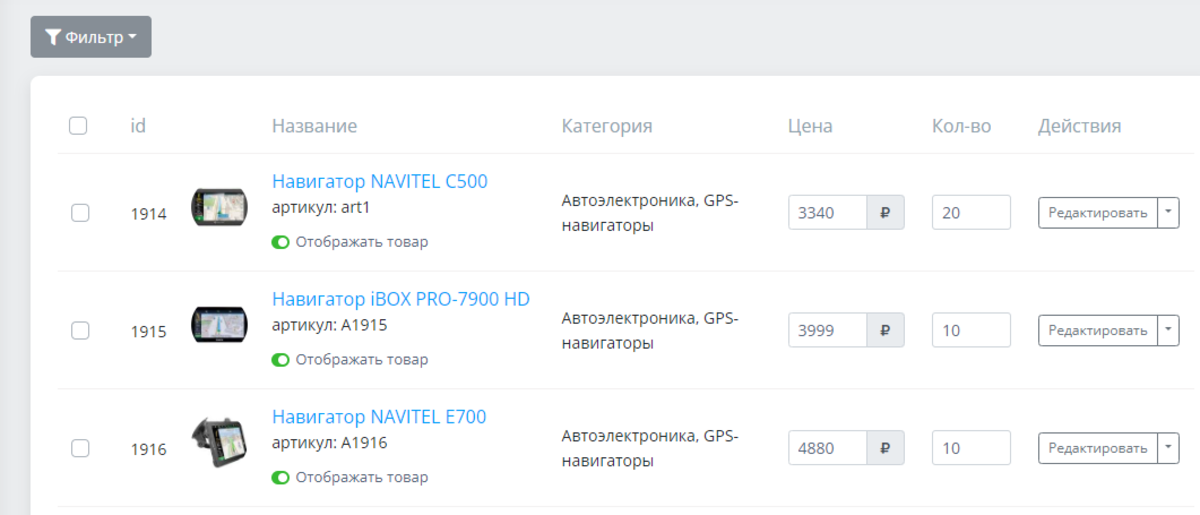
Здесь вы можете добавлять товары, удалять их, менять цены, создавать прайс, использовать фильтры для оптимизации работы с ассортиментом. Подробнее о том, как работать с управлением товарами читайте в соответствующей инструкции.
Как переместить категорию
Эти пиктограммы со стрелочками позволяют перенести выбранную категорию вверх или вниз: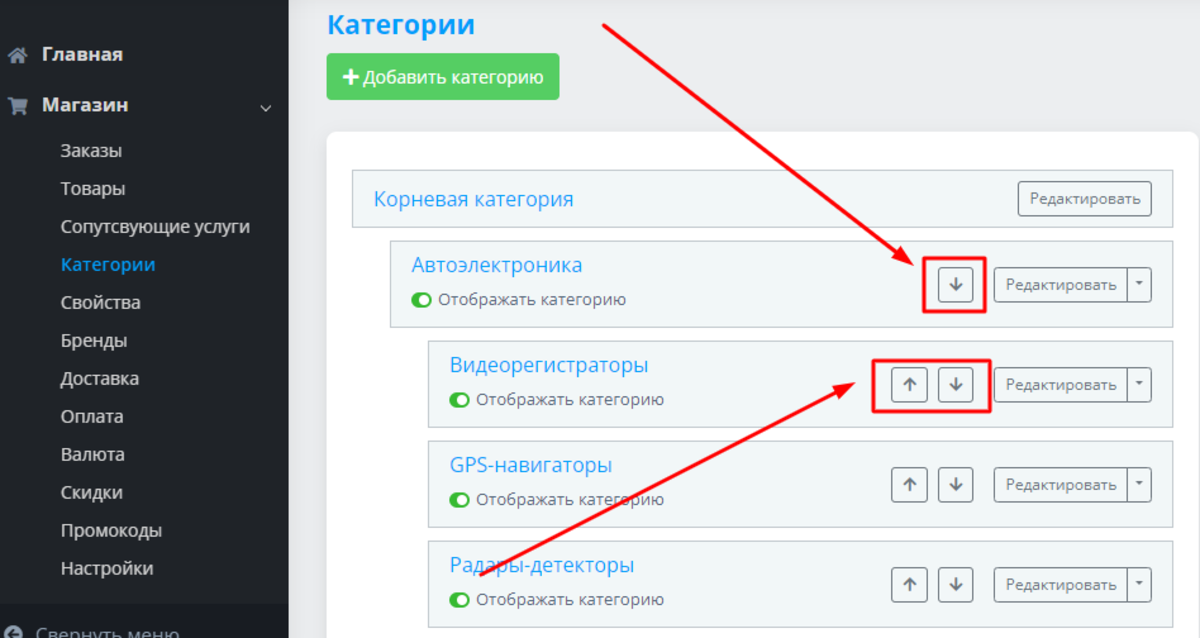
При однократном нажатии на такую кнопку категория переместится в списке на одну позицию в соответствующем направлении.
В правой части страницы есть своеобразный гайд по перемещению категорий, возможностям и ограничениям. Потратьте полминуты, чтобы с ним ознакомиться, и многие вопросы отпадут сами собой:
Как добавить товар в категорию
Чтобы добавить в выбранную категорию новую позицию товара, нажмите на флажок рядом с кнопкой «РЕДАКТИРОВАТЬ» и в выпавшем меню выберите пункт "ДОБАВИТЬ ТОВАР":
Вам откроется стандартная форма для добавления товара. О работе с ней вы можете подробно прочитать все в той же отдельной инструкции по управлению товарами: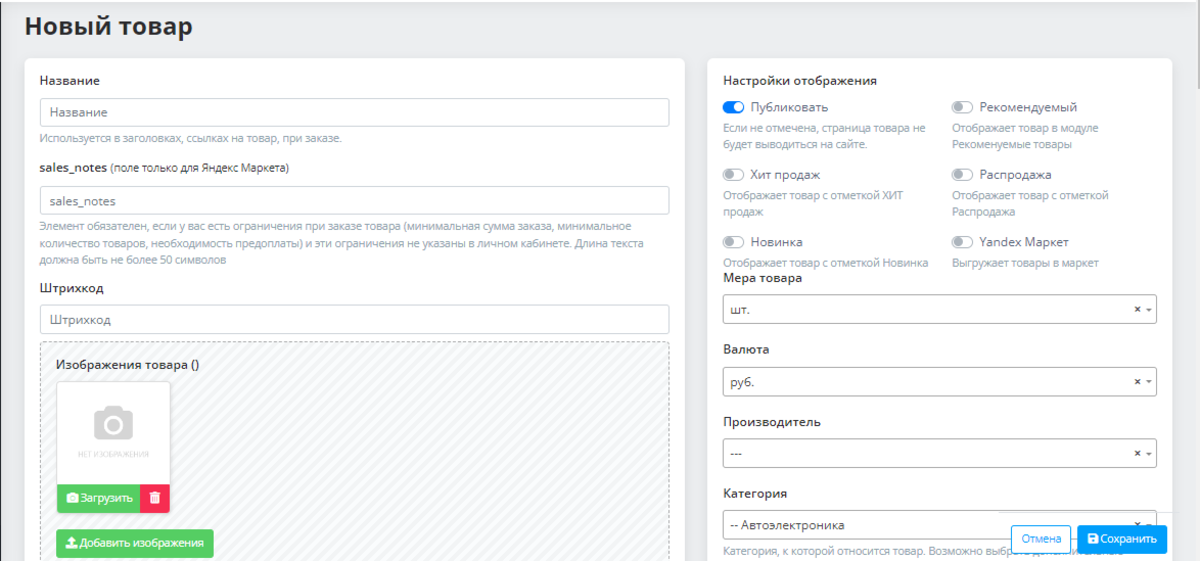
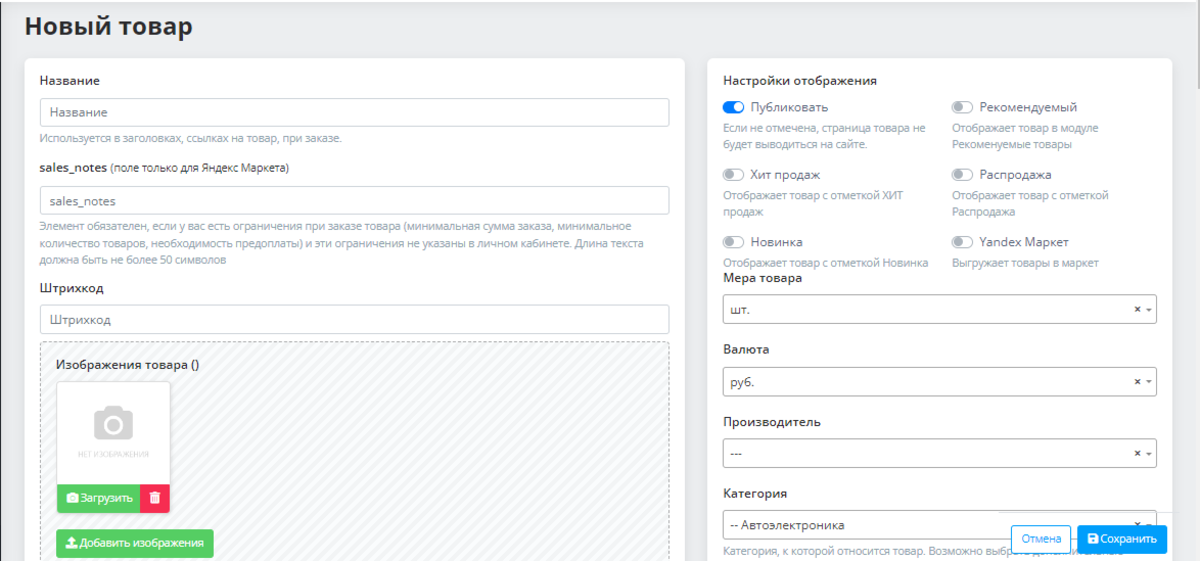
Как удалить категорию
И последняя по порядку (но не по важности) функция - удаление ненужной категории. Если хотите удалить неактуальную или ошибочно внесенную в каталог категорию, нажмите на флажок возле кнопки "РЕДАКТИРОВАТЬ", а потом выберите в меню пункт "УДАЛИТЬ":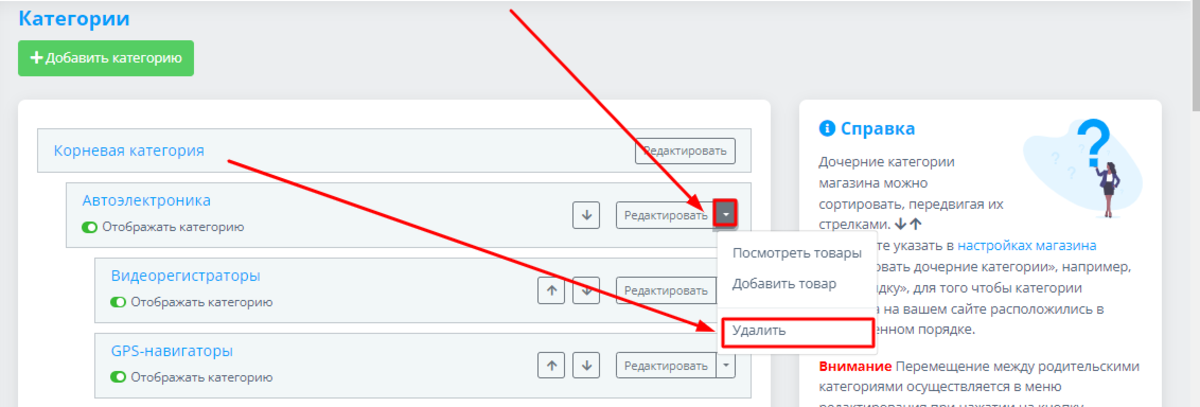
После этого сервис предложит вам проверочную форму, чтобы избежать потери информации при случайном нажатии: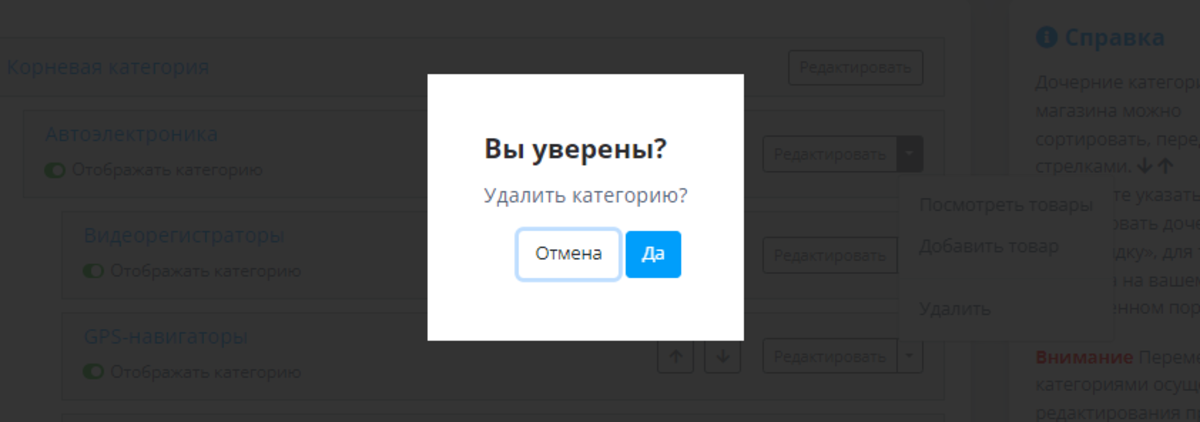
Если уверены в своих действиях, нажимайте «ДА». Если ошиблись, жмите «ОТМЕНА».
Как видите, в сервисе интернет-коммерции 1os управлять категориями товаров очень просто. Иконки интуитивно понятны, а большинство действий осуществляется простым нажатием на нужную кнопку. Поэтому создание понятной и удобной среды для ваших клиентов займет минимум времени и сил.
